こんにちは、青鮫君です。
マイクラ(JAVA版)をプレイしていて「バニラが飽きてしまった」、「MODを入れたいがどう入れればいいのか分からない」という方もいるのではないでしょうか?
MODは世界中のユーザーが作成したブロックや、仕様などを追加できるものなので、マイクラでの楽しみ方が増えます。
そこで、この記事では初心者でもできる簡単なMODの導入方法について解説していきたいと思います。

普通のマイクラに飽きたら
MODを導入してみよう!
MODとは?
MODとは、Modificationの略でもともとゲームにはない機能を追加したり、データを変更したものを言います。マイクラでは世界中のユーザーがMODを作成、配布しており、それを導入することでMODで遊ぶことができます。
マイクラのMODは、MOD自体のバージョンとクライアントのバージョンが一緒である必要があります。例えば、物理MODの無料版の場合はMinecraft(バージョン名)と書かれたものがあります。これは、そのバージョンでしか使えないという意味なので、対応したバージョンで導入しましょう。
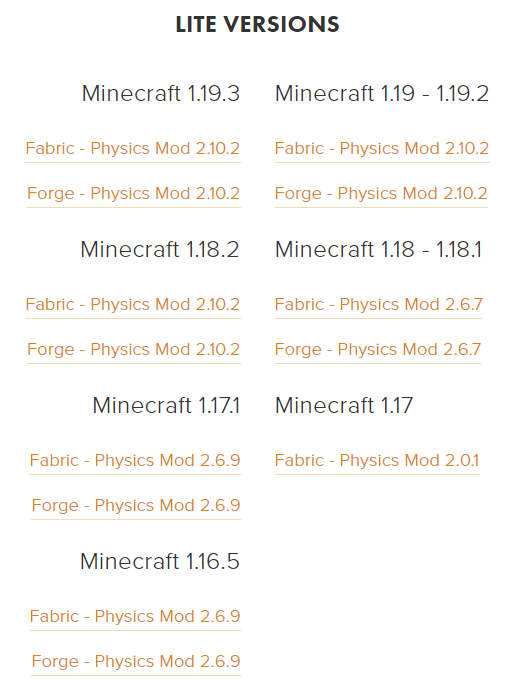
物理MOD
JAVAの導入
これから扱うファイルは拡張子が「.Jar」なのでそれを開くためのソフトが必要になります。それを開くソフトJAVAをダウンロードしなければなりません。
こちらからJAVA18をダウンロードしましょう。

「Windows」でマイクラをプレイしている場合は「Windows x64 installer」をダウンロードしてください。
Step1.前提MODの導入(Forge・Fabric)
マイクラで複数のMODで遊ぶ場合はForge(フォージ)またはFabric(ファブリック)を導入する必要があります。初心者の方はForgeを導入することをお勧めします。というのもForgeはだいたいもMODが対応いるのですが、逆にFabricに対応したMODは少ないです。なので、Forgeをお勧めします。
Forgeの場合
まずはここから、「Minecraft Forge」のサイトに飛びます。

「Minecraft Version」から自分が導入したいバージョンを選び「Download Recommended」の「Installer」をクリックします。
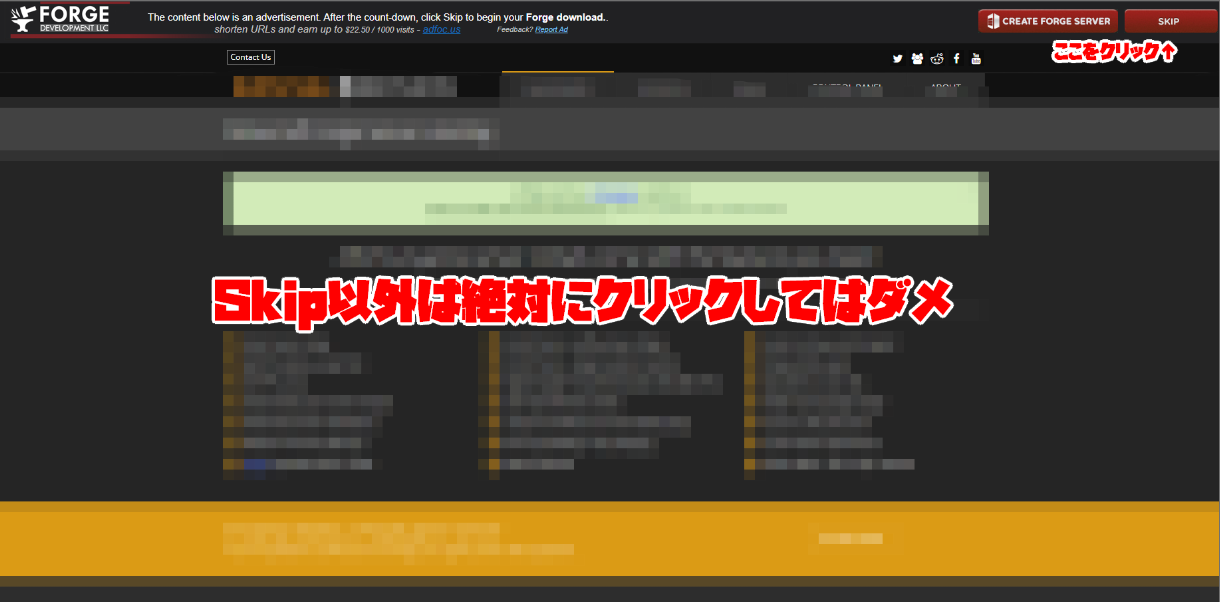
5秒ほど待つと右上に「SKIP」と表示されるので、それをクリックする。
すると、Forgeがダウンロードされます。
エクスプローラーを開きドキュメントなどに新規ファイルを作成します。
その中に先ほどダウンロードしたforgeを入れ、ダブルクリックします。

「Install Client」を選択し、「OK」を押します。※もしも、JAVAが適切に導入されていないと起動できません。
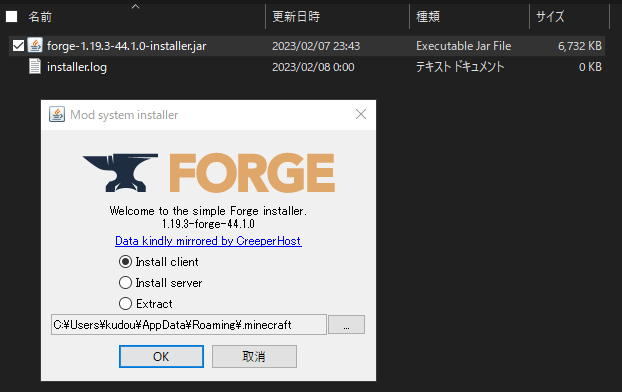
すると、ダウンロードが始まります。
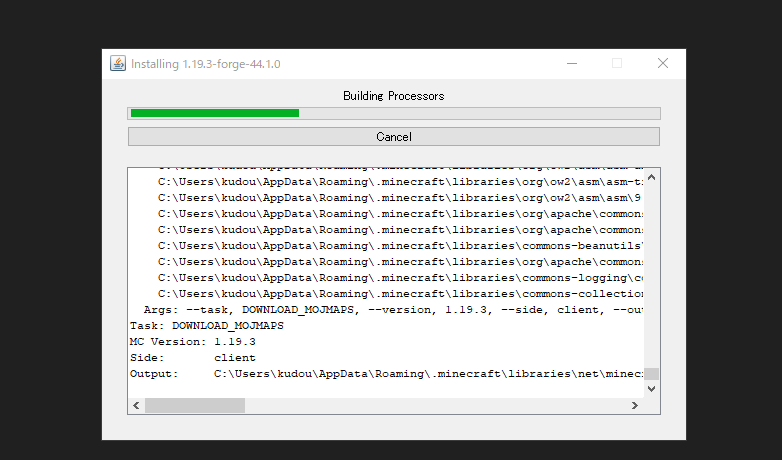
終了したら、Minecraft Launcherを起動して「起動構成」から「新規作成」を選択してください。
そしたら、バージョン一覧から「自分がダウンロードしたforgeのバージョン」を探します。そして、ゲームディレクトリを先ほどforgeを入れたフォルダに変更します。

ここまで出来たら、作成を押して起動します。マイクラを起動できたら、前提MODのforgeの導入は完了です。

forgeを入れたファイルを開くと、このようにたくさんファイルが作成されていると思います。この中の「mods」というファイルにmodのファイルを入れていく感じです。Step2に飛んでください。
Fabric場合
公式サイトから前提MODのFabricをダウンロードします。
こちらからダウンロードできます。
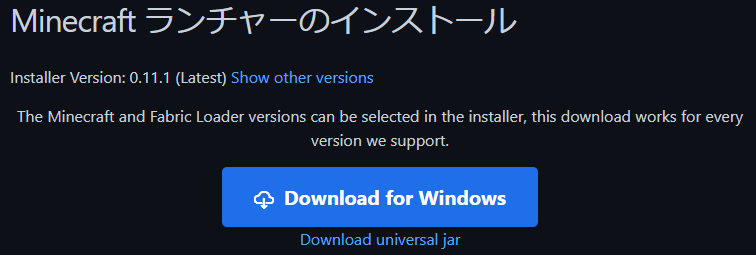
ダウンロードしたものを開くと、バージョンなどを選べるので、自分が入れたいMODのバージョンのfabricをインストールします。
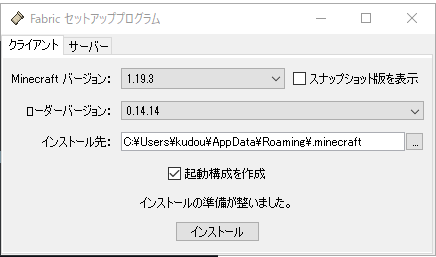
インストールしたfabricを選択して、起動します。

起動できたら、fabricの導入は完了です。
Step2.軽量化MOD(OptiFine)の導入
絶対に入れるべきMODにOptiFine(オプティファイン)という軽量化MODがあります。影MODを入れるためにはこのMODが必要であり、影MODを使用しない場合であってもマイクラの動作を軽量化してくれるので、導入しましょう。
こちらからOptifineの公式サイトにとび、forgeと同じバージョンのOptifineをダウンロードします。
自分が入れるバージョンの中でも最新番のものをダウンロードしましょう。
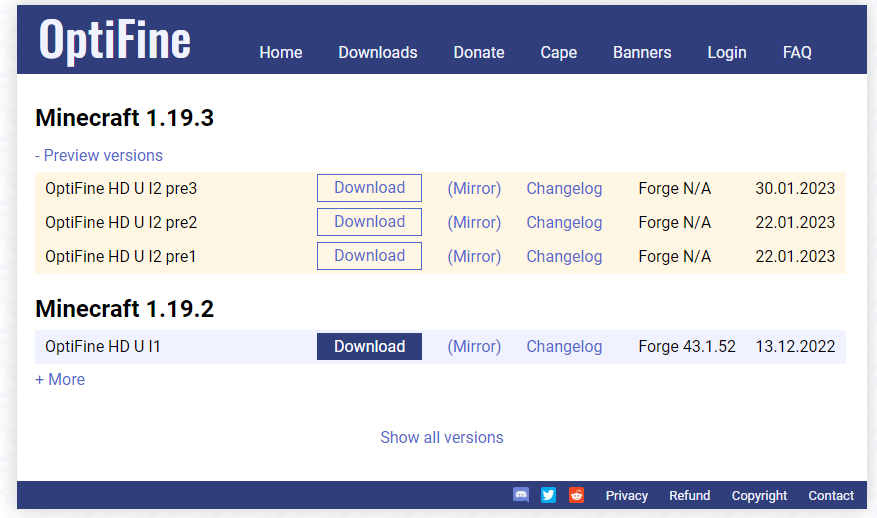
広告などが表示されると思うのでこちらも「SKIP」してからダウンロードしましょう。
「Download」をクリックすることでダウンロードされます。
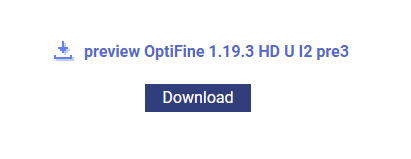
ダウンロードしたOptifineのファイルをforgeを入れたファイルの「mods」に入れます。


そしたら、マイクラを起動します。

ビデオ設定がこんな感じに変わっていれば導入成功です。
Step3.MODを導入
ここまで来たら、あとはMODを導入するだけです。影MODと追加系MODでは少し手順が違うので、分けて説明したいと思います。
追加系MODの場合
サイトから自分が導入したいMODをダウンロードします。
ダウンロードしたら、forgeの入ったファイルの「mods」に入れます。そしたら、マイクラを起動すれば、導入されているはずです。

影MODの場合
影MODは少し導入方法が違います。まずは自分が入れたい影MODをダウンロードしてください。
そしたらforgeの入ったファイルの「shaderpacks」に入れてください。

マイクラを起動し、「ビデオ設定…」から「シェーダーの詳細設定…」を開き、自分が入れた影MODを選択してください。

ゲーム内で反映されていれば導入完了です。
まとめ
最初はMODの導入が大変だと感じるかもしれません。しかし、仕組みを理解してしまえば、簡単に導入することができます。
この記事以外にもマイクラのマルチ方法などの記事も投稿しています!
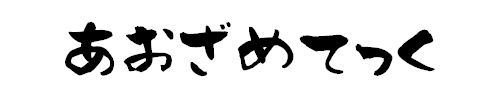



パソコン、ゲームが好きな自由人です。「aozametech」では、今日から使えるパソコン、ゲームの裏技や技術などを更新していきたいと思います。