こんにちは、青鮫です。
動画編集を無料でできるソフト「AviUtl」をご存じでしょうか?
「AviUtl」は、フリーソフトの中ではかなりできることが多い動画編集ソフトで多くのYoutuber、実況者等が使用しています。
そこで、今回の記事では無料動画編集ソフト「AviUtl」のダウンロード方法や設定方法を解説していきたいと思います。

AviUtlはフリーソフトなのにかなり高度な編集が可能だよ!
「AviUtl」とは?
「AviUtl(エーブイアイユーテル、エーブイアイユーティル)」は、KENくんという方が開発した無料の動画編集ソフトです。
AviUtlは、Avi形式のファイルを編集することができ、各種コーデックを使用して圧縮、出力することが可能です。
AviUtlは、ソフト単体でも編集は可能ですが、「拡張編集プラグイン」やその他に公開されているプラグインなどを導入することができます。
動画編集を究めるならマスター教材がおすすめ。無期限の添削、電話、ZOOMサポートがついて初心者からでも動画編集者を目指せる教材!
未経験からプロの動画編集者へ!【動画編集マスタークラス】
「AviUtl」の特徴
AviUtlの特徴は大きく4つあります。
●プラグインの追加により細かい編集が可能。
●動作が軽く、低スペックPCでも使える。
●一部ソフトとの連携が可能。
「AviUtl」の推奨スペック
AviUtlは比較的軽いソフトで、スペックが低いパソコンでも使用することができます。快適性、編集効率を求める場合はパソコンのスペックを高くすることをお勧めします。
| AviUtl推奨スペック | |
| OS | Windows10,Windows11 |
| CPU | 第8世代のIntel Core i5と同等かそれ以上 |
| GPU | 内蔵GPUでも動作可能 |
| メモリ | 最低4GB、8GB以上が推奨 |
「AviUtl」のダウンロード方法
①まずは、AviUtlをダウンロードする必要があります。
こちらからAviUtl配布ページ「AviUtlのお部屋」に飛ぶことができます。
配布ページに飛べたら「☆ダウンロード☆」の「AviUtl」から一番最新のものをダウンロードします。
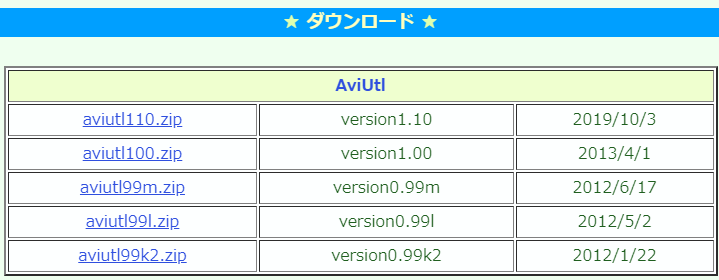
②ダウンロードが完了したらファイルを解凍します。解凍するとファイルの中に「aviutl.exe」というファイルがあるのでダブルクリックします。これで「AviUtl」の導入は完了です。
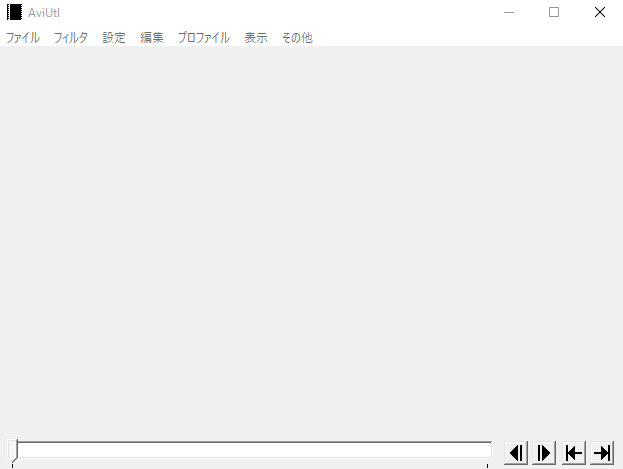
解凍したフォルダはわかりやすいように「ドキュメント」などに移動しておきましょう。
また、デスクトップすぐ起動させるために「aviutl.exe」を右クリックして「ショートカットを作成」を選択し、作成された「aviutl.exe – ショートカット」をデスクトップに移動すると起動が楽です。
各種プラグインの導入
より細かい編集を行うために各種プラグインを導入する必要があります。まず、プラグインを導入するためのフォルダを作成する必要があります。
①Aviutlのフォルダの中に「Plugins」という名前のフォルダを作成します。プラグインを導入する場合はこのファイルに導入しましょう。

拡張編集プラグインの導入
拡張編集プラグインとは?
編集をより視覚的に行うことが可能になるプラグインです。
①Aviutlのお部屋から「☆ダウンロード☆」の「拡張編集Plugin」から最新のプラグインをダウンロードします。
※どれをダウンロードしていいか分からない方は一番上のURLを選択してください。
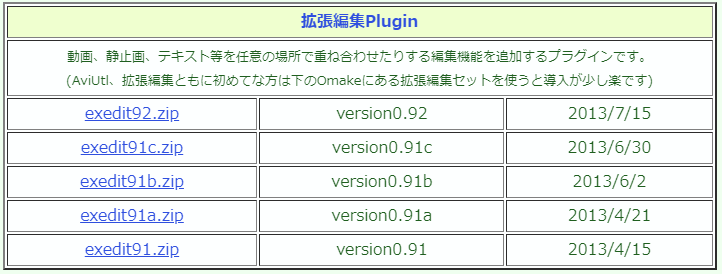
②ダウンロードが完了したらファイルを解凍して「exedit○○」フォルダの中にあるファイルを全て「aviutl」の「Plugins」フォルダ内に移動してください。
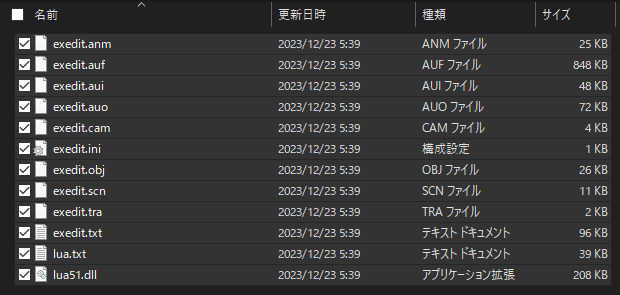
③AviUtlを起動し、「設定」から「拡張編集の設定」を選択し、拡張編集のウィンドウが表示されたら導入完了です。
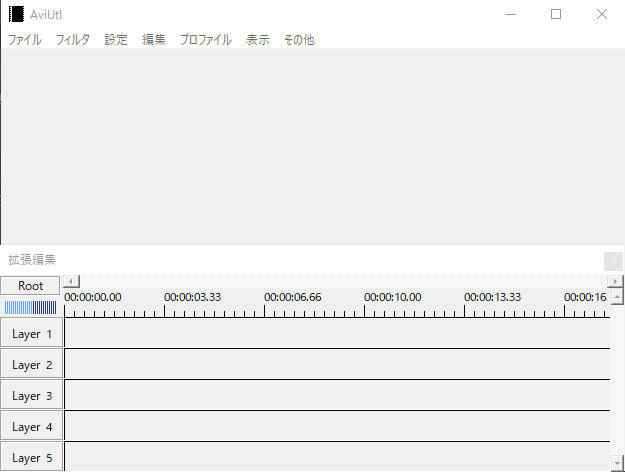
入力プラグイン(L-SMASH Works)の導入
L-SMASH Worksとは?
MP4、MOV、QT、3gp、F4V…などのさまざまな形式の動画ファイルをAviUtlで読み込むことが可能になるプラグインです。これを入力プラグインと呼びます。
①RePOPnの公式ページにて、L-SMASHのダウンロードページの「ダウンロード」にあるL-SMASH Works ~をダウンロードします。
※どれをダウンロードしていいか分からない方は一番上のURLを選択してください。
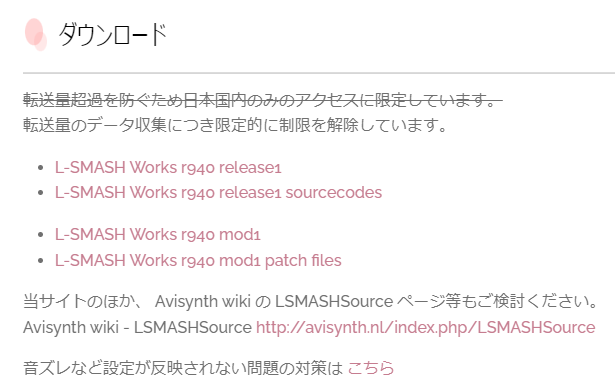
②ダウンロードしたファイルを解凍し、中に入っている「lwcolor.auc」「lwdumper.auf」「lwinput.aui」「lwmuxer.auf」のファイルをaviutlの「Plugins」フォルダに移動します。
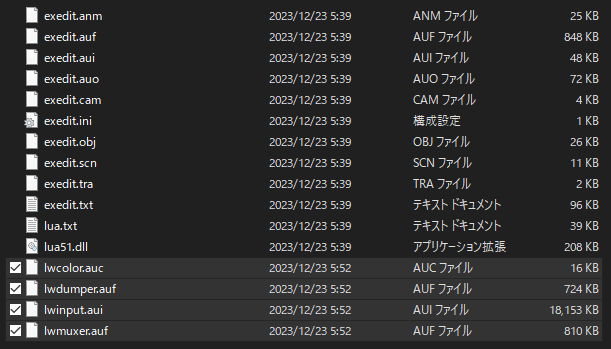
③「拡張編集」にmp4ファイルをドラッグし、スペースで動画が再生できたら導入成功です。
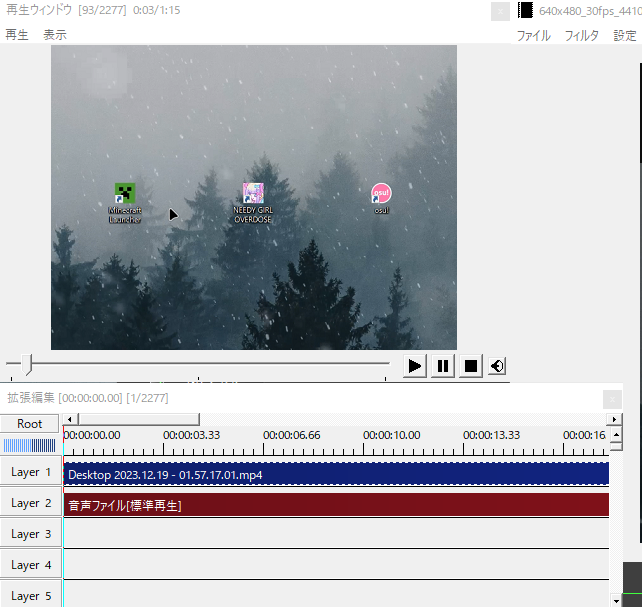
④また、「ファイル」、「環境設定」、「入力プラグイン優先度の設定」を選択し、「L-SMASH Works File Reader」が一番下に来ていたら適切に導入できています。
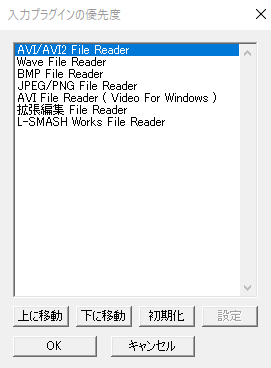
出力プラグイン(かんたんMP4出力)の導入
AviUtlで編集したファイルをMP4形式の動画ファイルで出力するためのプラグインです。
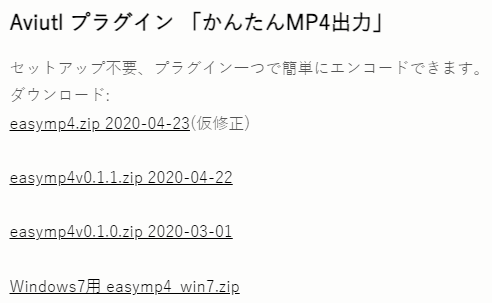
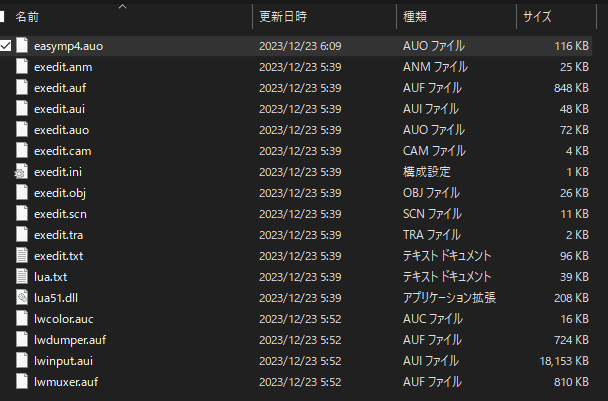
②これで、出力プラグインの導入は完了です。編集完了時に「ファイル」、「プラグイン出力」に「かんたんMP4出力」が表示されていれば導入成功です。
「AviUtl」の初期設定
AviUtlは、モニターやパソコンによっては編集しずらい場合があります。なので、あらかじめ設定を行いましょう。
●再生ウィンドウの動画をメインウィンドウに表示する。
●編集ファイルが閉じられる時に確認ダイアログを表示する
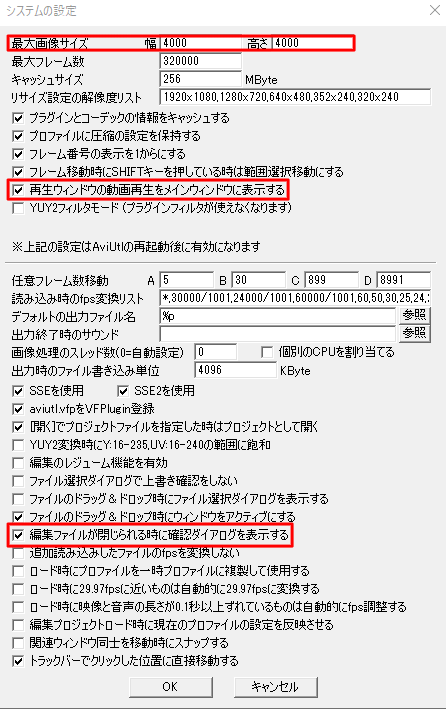
まとめ
今回、無料編集ソフトの「AviUtl」の導入方法と設定方法を解説しましたが他の有料ソフトと違い編集ができるようにするためにプラグインなどの導入が必要です。しかし、無料ソフトとは思えないほど拡張性があり、細かい編集もできます。
今回解説した方法はあくまで「AviUtl」で動画編集ができる段階にするまでの手順です。プラグインなどもたくさん配布されているため高度な編集がしたい方は是非導入してみてください。
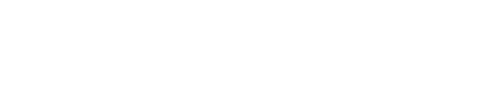



パソコン、ゲームが好きな自由人です。「aozametech」では、今日から使えるパソコン、ゲームの裏技や技術などを更新していきたいと思います。