「あー、またDiscordが繋がらない…」「急に落ちたんだけど、どうすればいいの!?」
もしあなたが今、そんな状況に陥っているなら、ご安心ください。
Discordは非常に便利なコミュニケーションツールですが、時として接続問題やクラッシュに見舞われることがあります。
大切なフレンドとの会話中に途切れてしまったり、ゲーム中にボイスチャットが使えなくなったりすると、本当に困りますよね。でも大丈夫!
この記事では、Discordが「繋がらない」「落ちる」といったトラブルが発生した際に、考えられる原因と、あなたが自分でできる具体的な解決策を徹底的に解説していきます。
この記事を読むことで分かること
- Discordアプリを常に最新の状態に保つことの重要性
- 安定したネットワーク環境を整えるための具体的な方法
- PCやスマートフォンのOSアップデートやドライバー更新など、デバイスの定期的なメンテナンスの重要性
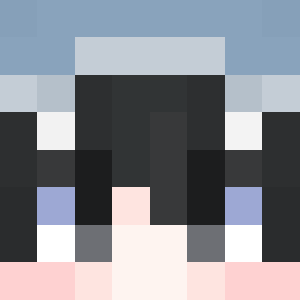
今回の記事では、「Discordが繋がらない!」「Discordが落ちる!」そんな方に向けて考えられる原因と自分でできる改善策を解説しているよ!
なぜDiscordは繋がらない?考えられる主な原因

Discordの接続問題やクラッシュには、いくつかの原因が考えられます。まずは、あなたの状況に当てはまるものがないか確認してみましょう。
原因を特定できれば、解決への道筋が見えてきます。
ネットワーク環境の問題
最もよくある原因の一つが、あなたのインターネット接続環境です。
Wi-Fiの電波が弱かったり、他のデバイスと帯域を共有しすぎていたりすると、接続が不安定になることがあります。
また、プロバイダ側の問題や、自宅のルーターの一時的な不調でインターネット自体が繋がりにくくなっている可能性も考えられます。
インターネット上の住所録のような役割を果たすDNSサーバーに問題があると、特定のサービスに接続できなくなることもありますし、セキュリティや地域制限回避のためにVPNやプロキシを使用している場合、それがDiscordの接続を妨げることがあります。
さらに、Windowsのファイアウォールや、インストールしているセキュリティソフトがDiscordの通信をブロックしているケースも考えられるでしょう。
Discordアプリ自体の問題
意外と見落としがちなのが、Discordアプリそのものに起因する問題です。
長時間起動していたり、バックグラウンドで多くのプロセスが動いていたりすると、アプリが不安定になることがあります。
Discordは頻繁にアップデートされますので、古いバージョンのまま使用していると、最新のサーバーに接続できなかったり、不具合が発生したりする可能性があります。
アプリ内に蓄積されたキャッシュデータが破損していると、動作が不安定になったり、起動できなくなったりする原因になりますし、マイクやスピーカー、ウェブカメラの設定が他のアプリと競合している場合、ボイスチャットやビデオ通話が繋がらないこともあります。
Discordサーバー側の問題
あなたの環境に問題がなくても、Discordのサーバー側で障害が発生している可能性もあります。
Discord全体でアクセスが集中したり、メンテナンスが行われたりすると、一時的にサービスが利用できなくなる大規模なサーバー障害が発生することがあります。
また、特定の地域でネットワーク障害が発生し、Discordへの接続に影響が出ている場合もあります。
デバイス(PC/スマホ)側の問題
最後に、あなたが使用しているデバイス側に原因があるケースです。
Windows、macOS、iOS、Androidなど、OSのバージョンが古いとアプリが正常に動作しないことがあります。
特にPCの場合、ネットワークアダプターやサウンドカードのドライバーが古かったり破損していたりすると、Discordの機能に影響が出ることが考えられます。
複数のアプリを同時に起動している場合や、PCのスペックが低い場合、Discordが重くなったり、クラッシュしたりすることもあります。
今すぐ試せる!Discordが繋がらない/落ちる時の具体的な解決策

原因がなんとなく掴めたら、次は具体的な解決策を試していきましょう。簡単なものから順に試していくのがおすすめです。
解決策1:基本的なチェックから始めよう!
まずは、誰でも簡単にできる基本的な確認事項です。意外とこれだけで解決することも多いですよ。
基本的なチェック方法
- Discordアプリを再起動する
最もシンプルで効果的な方法です。アプリを完全に終了させてから、もう一度起動し直してみてください。
PC版ではタスクマネージャーやアクティビティモニタからDiscordのプロセスを終了させるか、タスクトレイ/メニューバーのDiscordアイコンを右クリックして「Discordを終了」を選びます。
スマホ版ではアプリを完全に終了させ(バックグラウンドからも削除)、再度タップして起動します。
- PC/スマホを再起動する
アプリだけでなく、デバイス自体を再起動することで、一時的なシステムの問題が解消されることがあります。
- インターネット接続を確認する
Discord以外のウェブサイトやアプリ(YouTube、Googleなど)に接続できるか確認し、インターネット自体が正常に機能しているかチェックしましょう。
自宅のWi-Fiルーターの電源を一度抜き、数分待ってから再度差し込んでみる「ルーターの再起動」も有効です。
Wi-Fi接続が不安定なPCの場合は、一時的にLANケーブルでPCとルーターを繋いでみる「有線接続を試す」こともおすすめです。
解決策2:Discordアプリの設定を見直す
アプリ側に問題がある場合の対処法です。
Discordアプリの設定方法
- Discordのキャッシュをクリアする
Discordアプリ内に蓄積されたキャッシュデータが原因で不具合が起きることがあります。キャッシュをクリアすることで、アプリがリフレッシュされます。
PC版ではDiscordを完全に終了し、Windowsキー+Rを押して「ファイル名を指定して実行」を開き、「%appdata%」と入力してEnter。開いたフォルダの中から「Discord」フォルダを探して削除し(※ユーザーデータは削除されません)、再度Discordを起動します。
スマホ版ではスマートフォンの「設定」アプリを開き、「アプリ」または「アプリケーション」の項目を探します。Discordアプリを選択し、「ストレージ」の項目から「キャッシュを消去」をタップしてください。
- Discordアプリを最新バージョンにアップデートする
古いバージョンでは、最新の機能に対応していなかったり、既知のバグが残っていたりする可能性があります。
PC版のDiscordは通常、起動時に自動でアップデートを確認しますが、手動で確認することも可能です。Discordの設定画面にアップデートの通知が表示されることもあります。
スマホ版ではApp Store(iOS)またはGoogle Playストア(Android)からDiscordアプリのアップデートを確認し、最新版に更新しましょう。
- Discordアプリを再インストールする
上記を試しても改善しない場合、アプリの再インストールが有効です。これにより、破損したファイルなどが完全に置き換わります。
PC版ではコントロールパネル(Windows)またはアプリケーションフォルダ(macOS)からDiscordをアンインストールし、PCを再起動した後、Discordの公式サイトから最新版のインストーラーをダウンロードして再インストールします。
スマホ版ではDiscordアプリをアンインストールし、App StoreまたはGoogle Playストアから再度インストールしてください。
- 音声/ビデオ設定を確認・リセットする
ボイスチャットやビデオ通話が繋がらない場合に特に有効です。
Discordの「ユーザー設定」を開き、「音声・ビデオ」の項目を選択します。「入力デバイス」「出力デバイス」が正しく選択されているか確認し、「音声設定をリセット」をクリックして、デフォルト設定に戻してみるのも有効な手段です。
- ハードウェアアクセラレーションを無効にする
ハードウェアアクセラレーションは、PCのGPUを使ってDiscordのパフォーマンスを向上させる機能ですが、環境によっては不具合の原因になることがあります。
Discordの「ユーザー設定」を開き、「アプリの設定」の下にある「詳細設定」を選択します。「ハードウェアアクセラレーション」のトグルをオフにしてから、Discordを再起動してください。
解決策3:ネットワーク環境をさらに深掘りする
基本的なチェックで改善しない場合は、ネットワーク設定を詳しく見ていきましょう。
ネットワーク環境の設定
- DNSサーバーを変更する
プロバイダが提供するDNSサーバーではなく、Google Public DNSやCloudflare DNSなど、信頼性の高いパブリックDNSサーバーに変更することで、接続が安定することがあります。
Google Public DNSは8.8.8.8と8.8.4.4、Cloudflare DNSは1.1.1.1と1.0.0.1です。変更方法はOSによって異なりますので、「Windows DNS変更」「macOS DNS変更」などで検索してみてください。
- VPN/プロキシを一時的にオフにする
もしVPNやプロキシを使用している場合は、一時的にそれらを無効にしてDiscordに接続できるか試してみてください。
接続できる場合は、VPN/プロキシの設定を見直すか、別のサービスへの切り替えを検討しましょう。
- ファイアウォールやセキュリティソフトの設定を見直す
Windows Defenderファイアウォールや、あなたがインストールしているセキュリティソフトがDiscordの通信をブロックしている可能性があります。
危険を伴うため推奨はしませんが、一時的にセキュリティソフトを無効にしてDiscordに接続できるか試すことで、原因を特定できます。
より安全な方法としては、セキュリティソフトの設定で、Discordアプリを「信頼できるアプリ」として例外に追加するか、特定のポート(Discordが使用するポート)を開放する設定を行うことが挙げられます。
- ネットワークドライバーを更新する(PCの場合)
PCのネットワークアダプターのドライバーが古いと、インターネット接続が不安定になることがあります。
デバイスマネージャー(Windows)を開き、「ネットワークアダプター」を展開し、お使いのネットワークアダプターを右クリックして「ドライバーの更新」を選択します。
製造元のウェブサイトから最新のドライバーをダウンロードして手動でインストールすることも検討しましょう。
解決策4:Discordサーバーの状態を確認する
自分の環境に問題がないように思えるなら、Discordのサーバー側で問題が起きているかもしれません。
Discordは、サービスの状態を公開しているページがあります。
Discord Statusにアクセスし、ここで「Operational」(稼働中)以外の表示があれば、サーバー側で何らかの問題が発生している可能性が高いです。
このページで障害が報告されている場合は、復旧まで待つしかありません。
公式ステータスページに情報がなくても、X(旧Twitter)などで「Discord 繋がらない」や「Discord 落ちた」といったキーワードで検索すると、他のユーザーも同じ状況に陥っているか確認できます。
多くの報告がある場合は、やはりサーバー側の問題である可能性が高いでしょう。
今後のDiscordトラブルを予防するために
一度トラブルを経験すると、「また繋がらなくなったらどうしよう…」と不安になりますよね。
ここでは、今後のDiscordトラブルを未然に防ぐための予防策をいくつかご紹介します。
定期的にアプリをアップデートする
Discordアプリは常に最新の状態に保ちましょう。
バグ修正やセキュリティ強化が頻繁に行われています。自動アップデートを有効にしておくのがおすすめです。
キャッシュを定期的にクリアする
PCやスマホのストレージ容量を圧迫しないためにも、月に一度など定期的にDiscordのキャッシュをクリアする習慣をつけると良いでしょう。
安定したネットワーク環境を整える
安定したネットワーク環境を整えることも重要です。
Wi-Fiルーターの電波が届きやすい場所にルーターを設置し、障害物を減らしましょう。
安定性を求めるなら、PCは可能な限り有線LANで接続することをおすすめします。
また、契約しているインターネット回線の速度が十分か、定期的に確認するのも良いでしょう。
セキュリティソフトの設定を確認する
新しいセキュリティソフトを導入したり、設定を変更したりした際は、Discordの通信がブロックされていないか確認するようにしましょう。
デバイスのメンテナンスを怠らない
OSのアップデートやドライバーの更新など、PCやスマートフォンの基本的なメンテナンスを定期的に行うことで、全体的な動作の安定性が向上し、Discordのトラブルも減らすことができます。
まとめ:諦めずに一つずつ試してみよう!
Discordが「繋がらない」「落ちる」といったトラブルは、本当にストレスが溜まりますよね。
しかし、その原因は多岐にわたり、多くの場合、自分で解決できる問題です。
この記事で紹介した対処法を、ぜひ上から順番に試してみてください。
対処法
- まずは基本的な再起動やインターネット接続の確認から。
- 次にDiscordアプリのキャッシュクリアやアップデート、再インストール。
- それでもダメならネットワーク設定(DNS、VPN、ファイアウォール)を深掘り。
- 最終的にはDiscordサーバーのステータス確認や公式サポートへの問い合わせも視野に入れましょう。
快適なDiscordを取り戻すために、諦めずに一つずつ試してみてください。
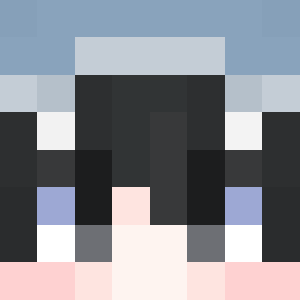
最後までご覧いただきありがとうございます!他の「DISCORD関連記事」はこちらをご覧ください!
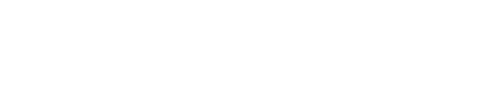

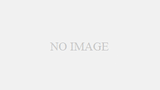


パソコン、ゲームが好きな自由人です。「aozametech」では、今日から使えるパソコン、ゲームの裏技や技術などを更新していきたいと思います。