「ブログを始めたいけど、どうしたら良いのか分からない…」そんな悩みを抱えていませんか?
「たくさんのサービスがある中で、どれを選んだら良いのか、設定は難しそうで不安…」そんな初心者の方も多いかもしれません。
エックスサーバーは、非常に簡単にサイトを立ち上げることができ、さらに無料お試し期間もあるため、安心して試すことができます。
このガイドでは、エックスサーバーでWordPressブログを開設する方法を、初心者でも分かりやすく解説します。
設定に迷うことなく、ステップバイステップで進めるようになっていますので、ぜひ参考にして、あなたもすぐに自分だけのブログをスタートしてみましょう!

この記事は以下のような人におすすめ!
- エックスサーバーでWordPressブログをはじめたい人
- すぐにブログをはじめたい人
- ブログの始め方が分からず悩んでいる人
- スマートフォン
- メールアドレス
- クレジットカード
ブログを始める流れ
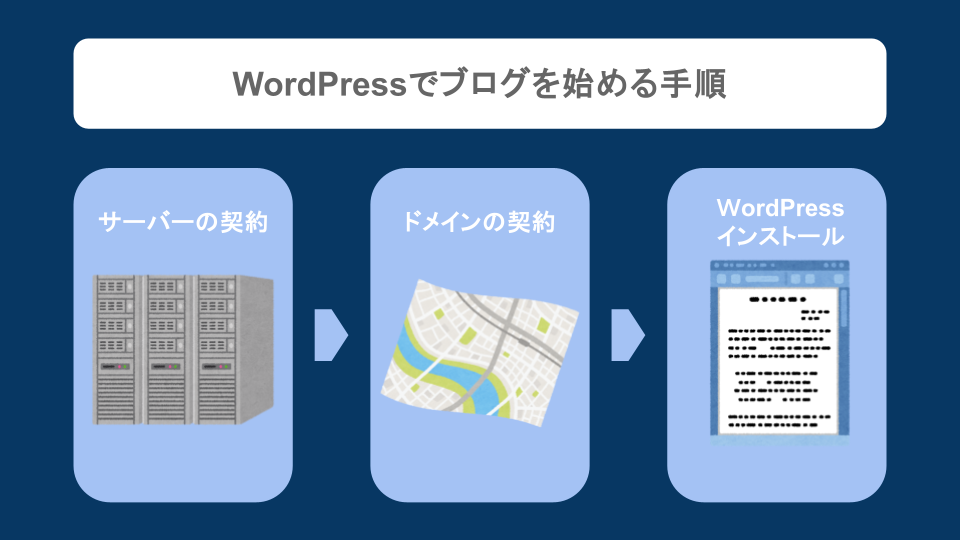
ブログを開設するには、主に3つの工程があります。
まず、ブログを運営するための「土地」となるレンタルサーバーを契約します。
サーバーは、ブログのデータを保管し、インターネット上で公開するために必要な基盤です。
次に、ブログの「住所」となる独自ドメインを取得します。
ドメインは、インターネット上でブログにアクセスするためのURLとなるもので、自分だけのオリジナルアドレスを設定できます。
最後に、ブログの「家」となるWordPressをインストールし、必要な初期設定を行います。
WordPressを導入することで、記事の投稿やデザインのカスタマイズが簡単にできるようになります。
この3つのステップを完了すれば、自分だけのブログを運営する準備が整います。
初めての方でも、エックスサーバーのWordPressクイックスタート機能を利用すれば、短時間でスムーズに開設できます!

レンタルサーバー(エックスサーバー)契約からWordPressのインストールを行えばブログを始めることができるよ!
WordPressでブログを始めるのに必要なモノ
- サーバー:インターネット上で言う「土地」のようなもの。Webサイトのデータを置く場所。
- ドメイン:インターネット上で言う「住所」のようなもの。ユーザーがサイトにアクセスするためのURL。
- WordPress:インターネット上の「家」のようなもの。サイトのデザインや機能を管理する仕組み。
つまり、「サーバー」「ドメイン」「WordPress」この3つを組み合わせることで、WordPressブログを開設できます。

まずサーバーを契約し、ドメインを取得。その後、WordPressをインストールすることで、ブログの運営をスタートできます!
エックスサーバーのお申し込みをする
エックスサーバーを利用するには、まずエックスサーバー公式HPからお申し込みを行いましょう。
「10日間無料で試してみる」を選択し、手続きを進めてください。
こちらのリンクから、エックスサーバー公式ページへアクセスできます。

エックスサーバーは10日間無料でお試しすることが可能!公式HPから申し込み手続きをしましょう!
お申し込み内容を選択する
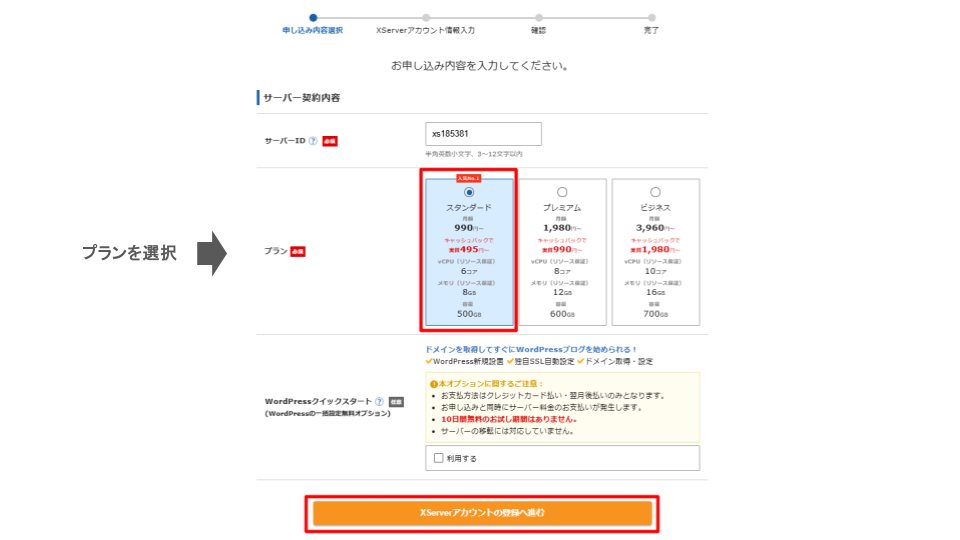
続いて、サーバー契約の設定を行います。
まずは、サーバーID、プラン、そしてWordPressクイックスタートをお選びください。
その後、選択内容を確認し、次に進んでXserverアカウント登録を行います。
| サーバーID | 基本的に自由 |
| プラン | 初心者の方であればスタンダートプランでOK |
| WordPressクイックスタート | ドメイン取得してすぐにブログを始めることが可能 ※10日間の無料お試し機能がありません。 |

プランはブログを執筆程度であればスタンダードプランで十分!一応契約後にプラン変更することも可能です。
Xserverアカウント情報を入力する
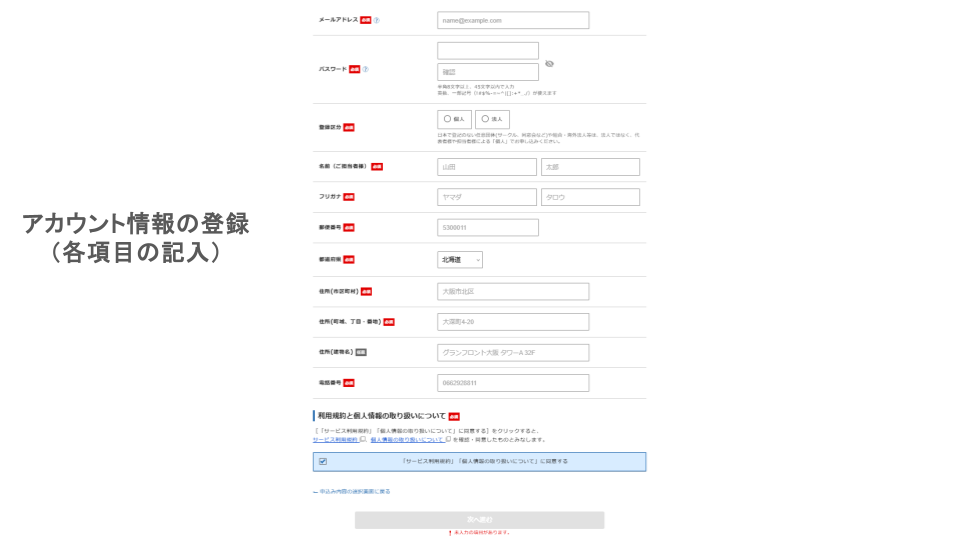
Xserverのアカウントを作成するたにメールアドレス、パスワード、名前、郵便番号、住所、電話番号などの個人情報を入力する項目があります。
- メールアドレス:普段使用しているメールアドレスを入力
- パスワード:ログイン時に使用するパスワードを設定
- 登録区分:個人または法人を選択
- 名前(ご担当者様):ご自身の名前を入力
- 郵便番号:郵便番号を入力
- 住所:現住所を入力
- 電話番号:連絡の取れる電話番号を入力
- インフォメーションメールの配信:お知らせメールを受信する場合はチェックを入れる
- 利用規約と個人情報の取り扱いについて:同意のためチェックを入れる
すべての項目を正しく入力したら、「サービス利用規約」と「個人情報の取り扱いについて」を確認し、同意のチェックを入れたうえで次のステップへ進みましょう。
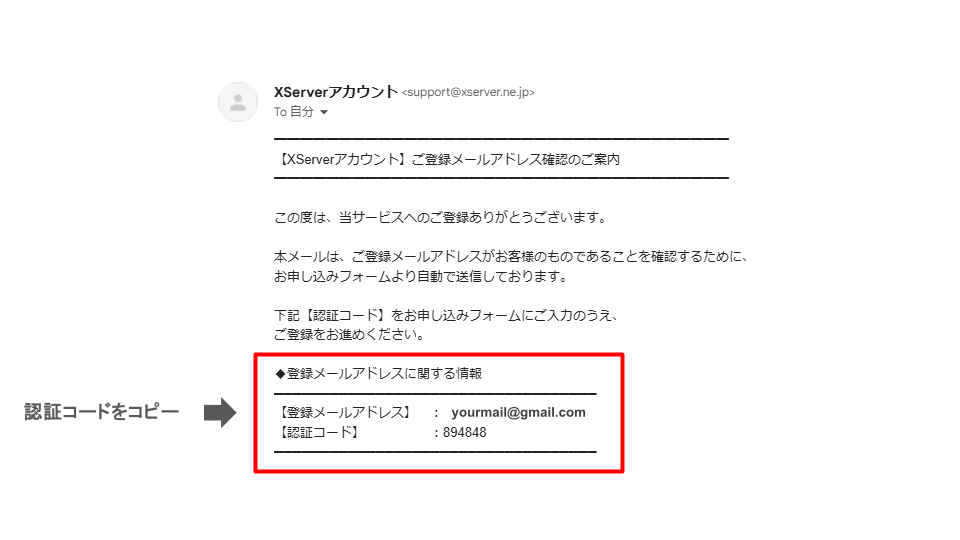
登録に使用したメールアドレスの受信ボックスを確認すると、Xserverアカウントから認証メールが届いています。
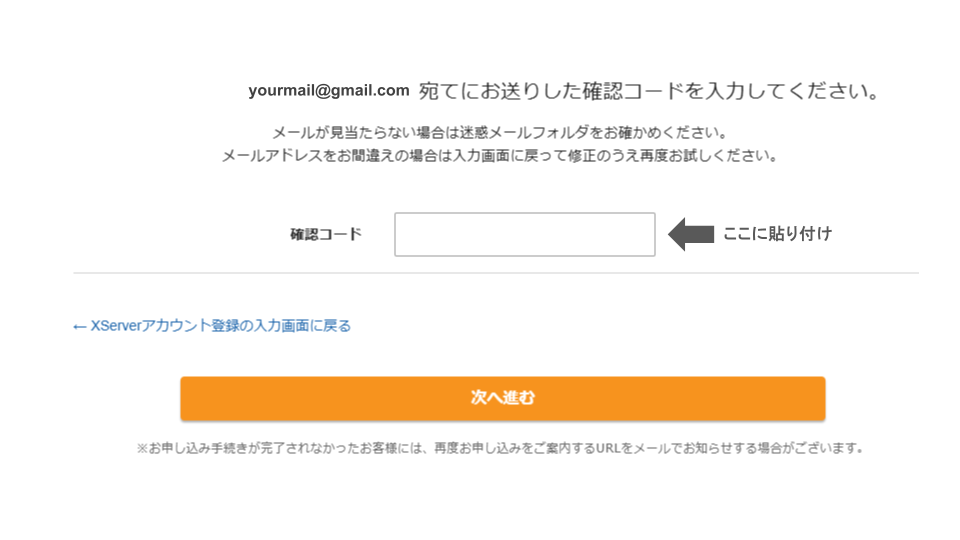
メールに記載されている認証コードをコピーし、Xserverの「認証コード」入力欄に貼り付けたら、次へ進みましょう。
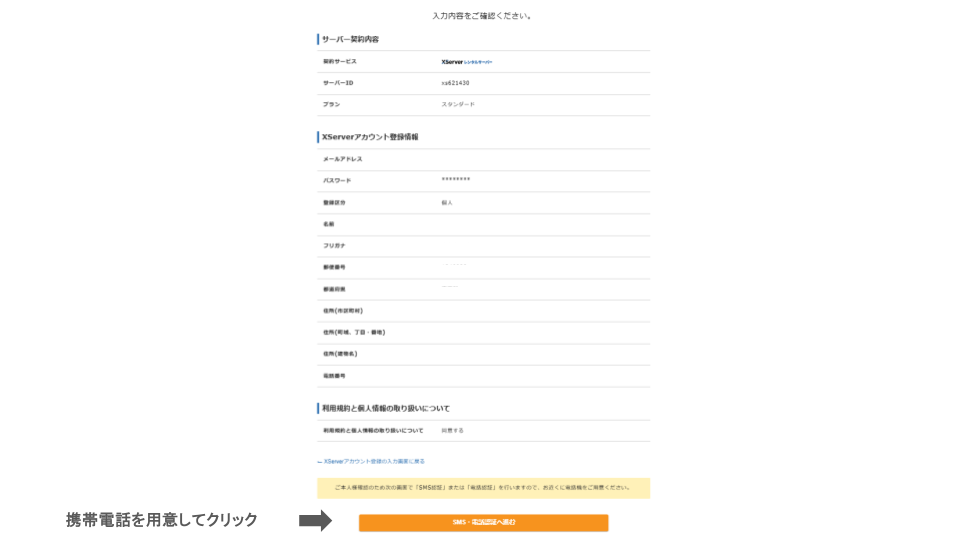
入力内容を確認し、問題がなければ「SMS・携帯電話へ進む」をクリックしましょう。

問題が無ければアカウントの登録は完了!次のSMS・電話認証に進もう。
SMS・電話認証を行う
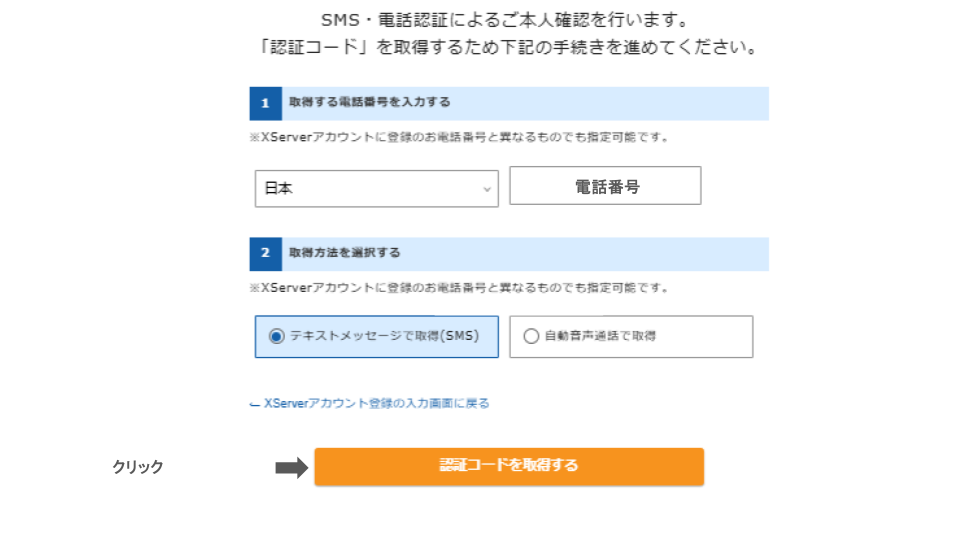
電話番号を入力し、「テキストメッセージで取得(SMS)」もしくは「自動音声通話で取得」
- テキストメッセージで取得(SMS)を選択した場合は携帯電話のショートメール(SMS)に認証コードが送信されます。
- 自動音声通話で取得を選択した場合は電話の自動音声案内で認証コードが読み上げられます。
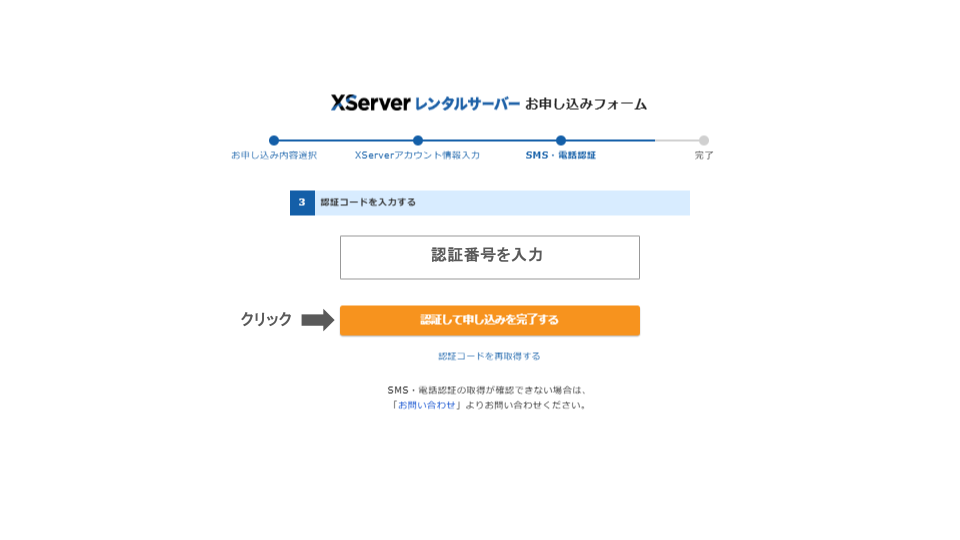
受け取ったショートメール(SMS)または自動音声案内の認証コードを入力し、「認証して申し込みを完了する」をクリックして手続きを完了させましょう。
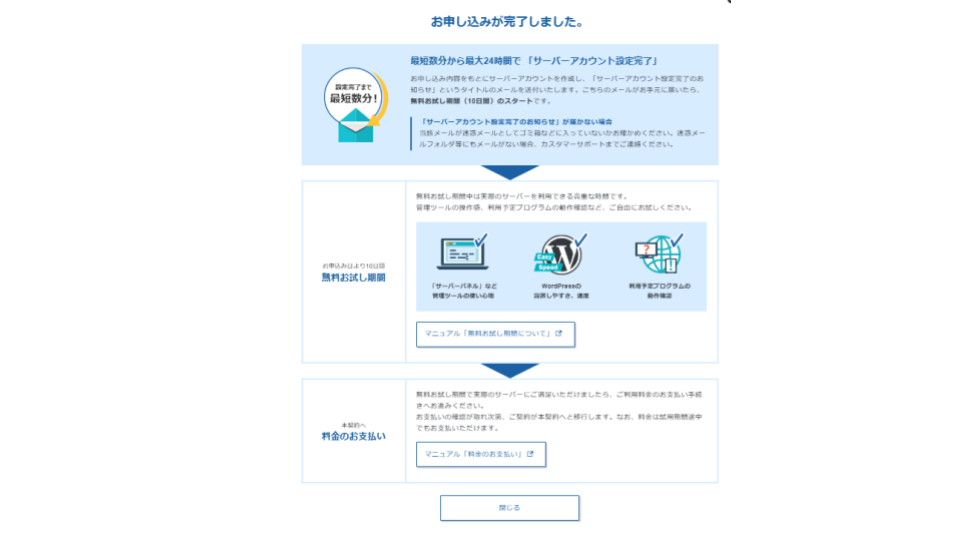
「お申し込みが完了しました。」と表示されれば、サーバーの契約が無事に完了したことを意味します。

これでエックスサーバーの申し込みが完了したよ!次はドメインを取得して設定していこう!
ドメインの取得方法
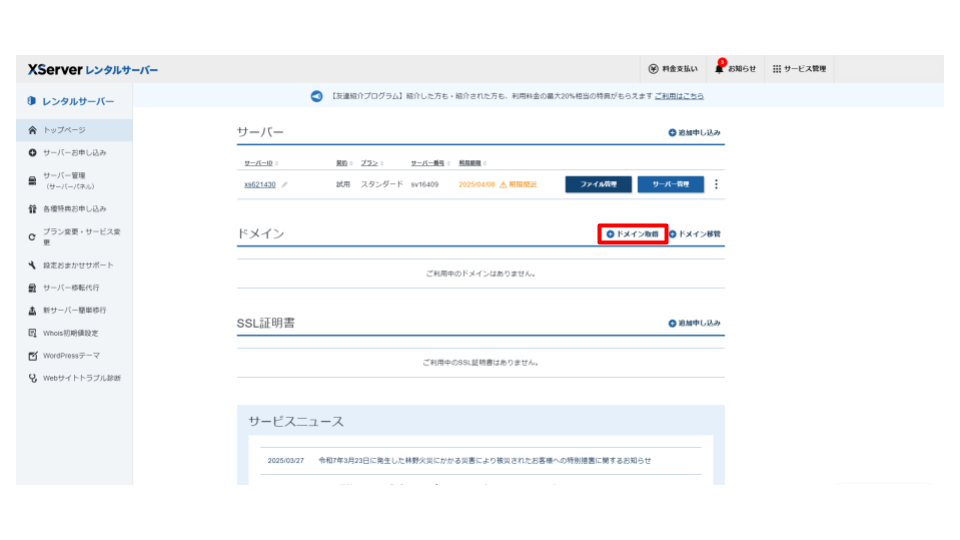
ドメイン名を決める
まずはドメイン名を決めましょう。
ドメインはブログの読者が最初に目にするため、覚えやすく、わかりやすい名前が重要です。
ドメイン名を決める際は、次のポイントを意識してみてください。
- サイトの内容を簡潔に表現する
- 長くなりすぎないように調整する
- 数字の使用はできるだけ控える
- 表彰権を侵害しないよう注意する
- ドメイン名は変更できないため慎重に選ぶ
ドメインを検索
ドメインが決まったら、そのドメインが取得可能か確認しましょう。
すでに他の人が使用している場合は取得できないため、空きドメインかどうかチェックが必要です。
Xserverドメインの公式サイトで検索してみましょう。
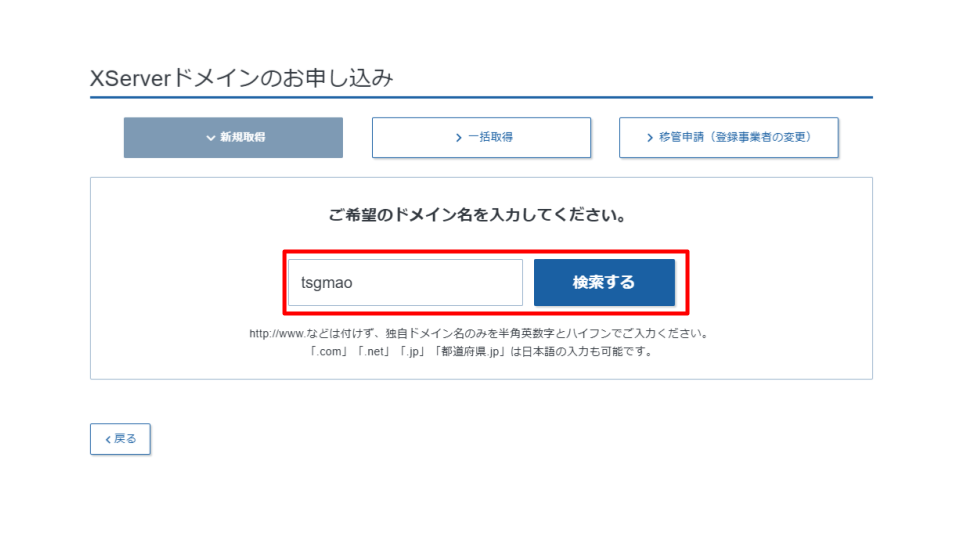
ドメインを取得
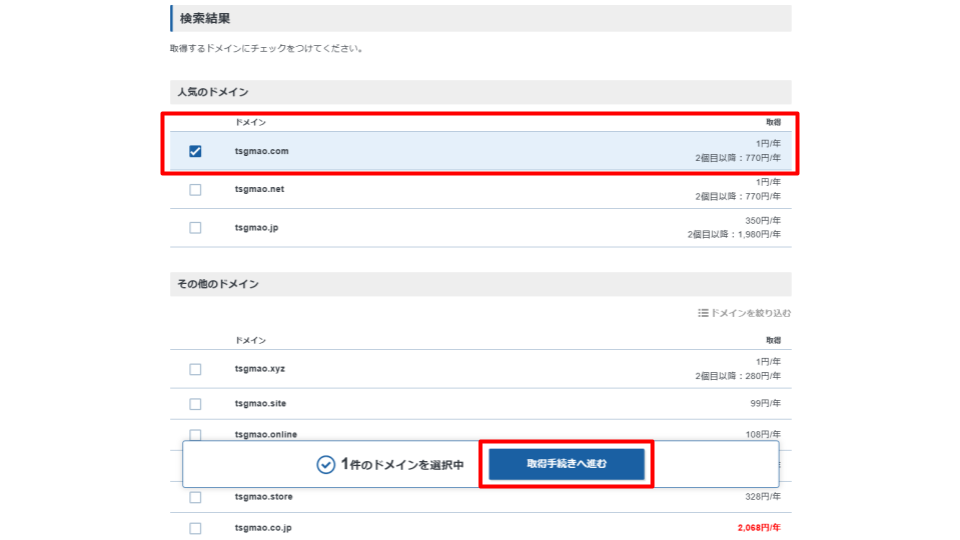
取得可能なドメインを選び、「取得手続きへ進む」をクリックしましょう。
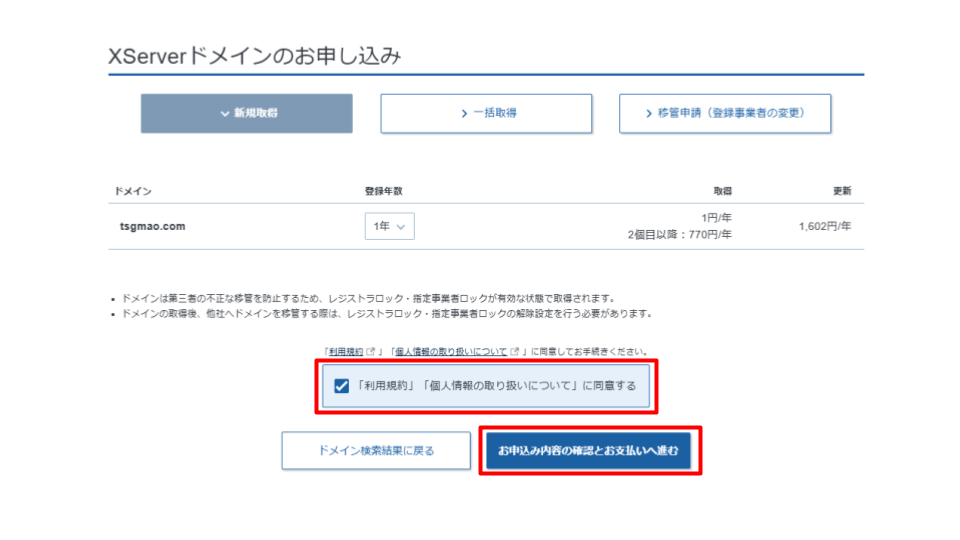
ドメインの料金には「取得料金」と「更新料金」の2種類があり、一般的に更新料金のほうが高くなります。
ドメイン名と取得・更新料金を確認したら、利用規約に同意し、「お申し込み内容の確認とお支払い」へ進みましょう。

Xserverドメインは他社に比べて更新料金が安いのが特徴!
ドメインのWhois初期設定
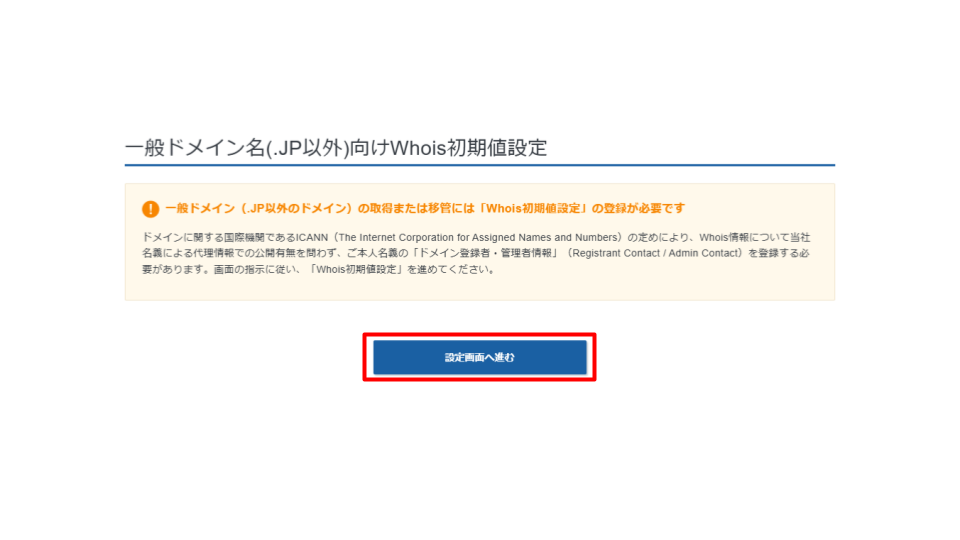
ドメインを取得する際は、Whoisの初期設定を行う必要があります。
Whois初期設定とは、ドメインの登録情報を管理するための設定です。
Whois情報には、登録者の名前や連絡先が含まれますが、多くのドメインサービスではプライバシー保護のために「Whois代行情報公開」を利用できます。
これを有効にすると、個人情報の代わりにサービス提供会社の情報が公開されるため、安全性が向上します。
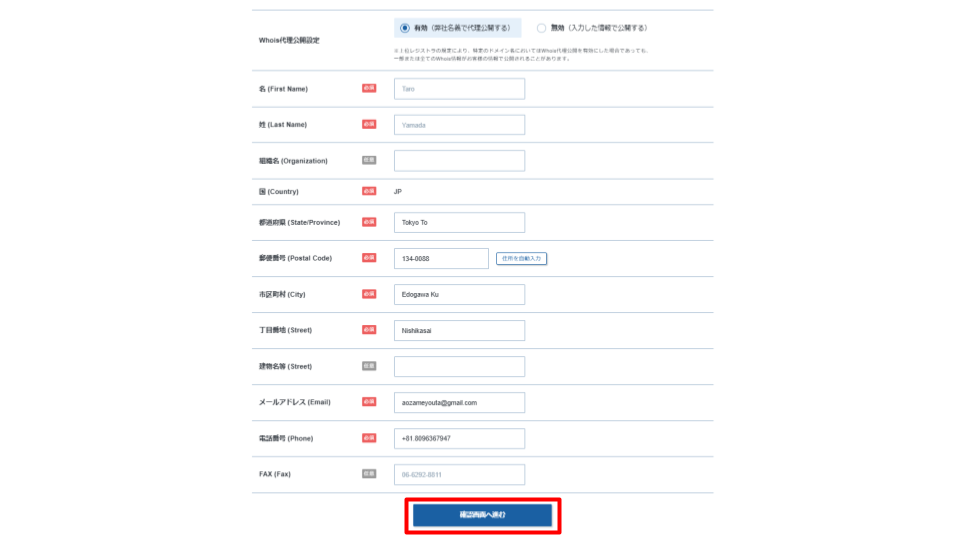
ドメインの所有者を証明するために、Whois設定項目には正確な個人情報を入力する必要があります。
これらの情報は入力必須ですが、Whois代理公開設定を有効にすることで、実際に公開されるのはエックスサーバーの代理情報となり、個人情報が外部に公開されることはありません。
この設定を利用することで、ドメインの正当な所有者としての証明を維持しつつ、プライバシーを保護することができます。
- Whois代理公開設定:エックスサーバーの情報を公開します。
- 名前:ローマ字で名前を入力します。
- 住所:住所を入力します。
- メールアドレス:使用しているメールアドレスを入力します。
- 電話番号:使用している電話番号を入力します。
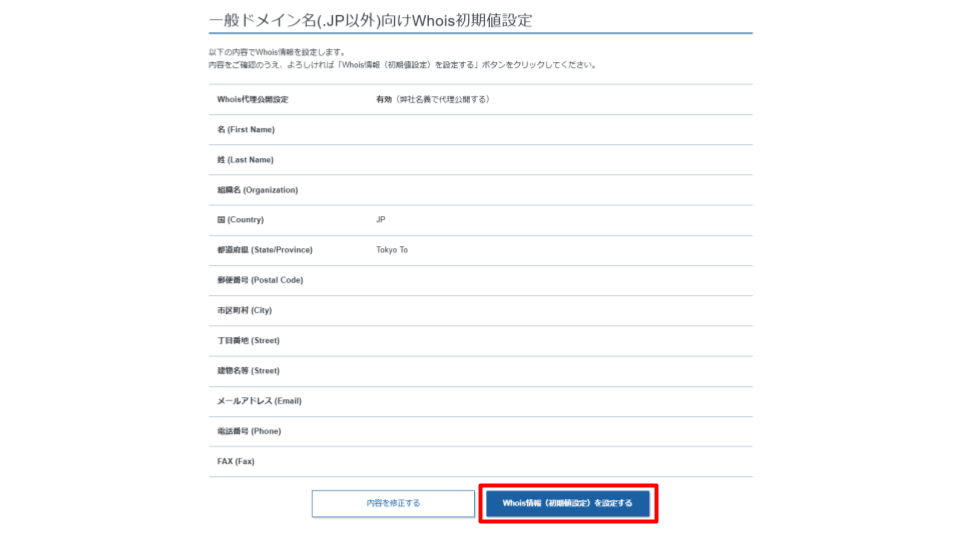
入力内容を確認し、問題がなければ「Whois情報(初期値設定)」を設定してください。
もし内容に誤りや変更が必要な場合は、「内容を修正する」から修正を行い、正しい情報を入力しましょう。
ドメイン新規取得料金のお支払い
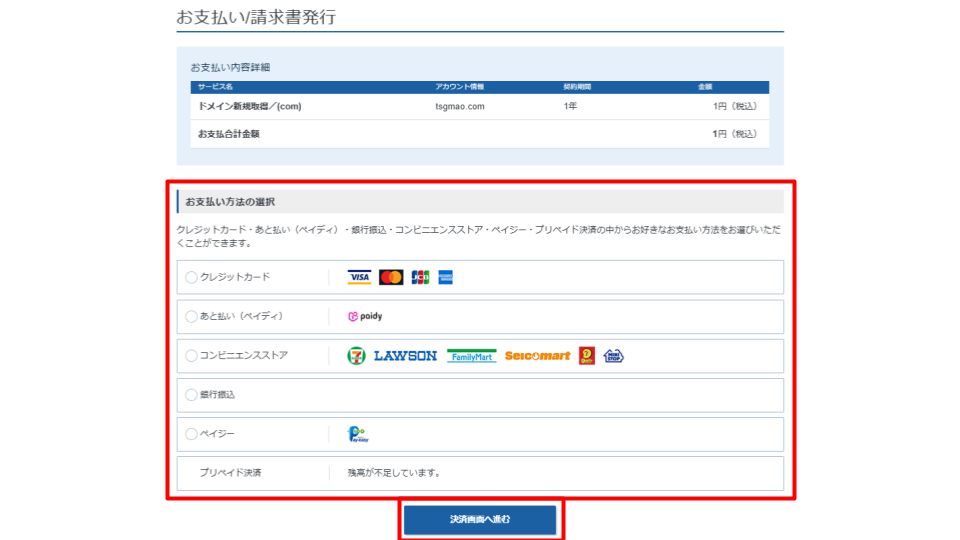
エックスサーバーでは、「.com」などのドメインが初回取得で1円となるキャンペーンが実施されています。
そのため、今回のドメイン取得料金は1円です。
お支払い方法は、クレジットカード、後払い(ペイディ)、コンビニエンスストア(コンビニ支払い)、銀行振り込み、ペイジー、プリペイド決済のどれかから選択できます。
お好きな支払い方法を選び、お支払いを完了させてください。
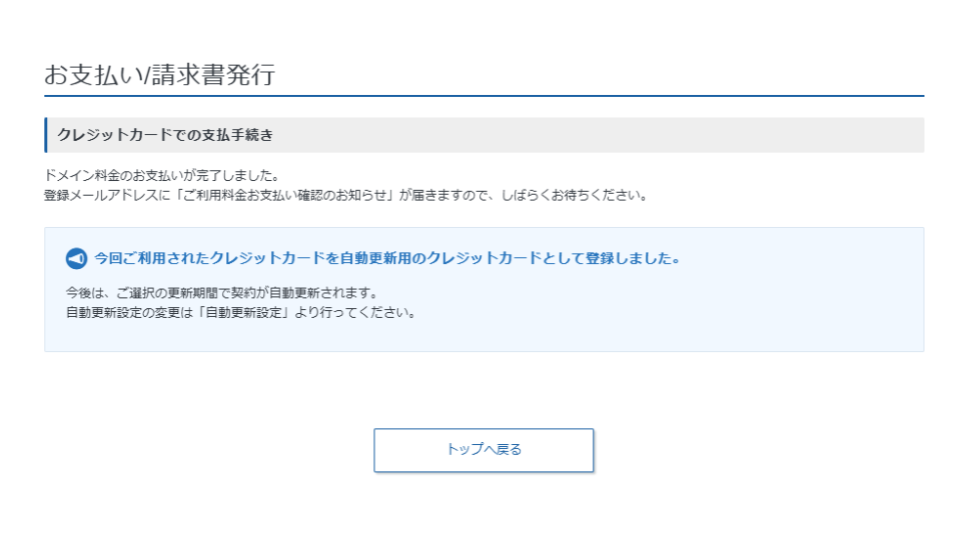
ドメイン新規取得料金のお支払いが完了すると、登録したメールアドレスに「ご利用料金のお支払の確認」というメールが届きます。
このメールが届いた時点で、ドメインの取得が完了したことになります。
ドメインの設定方法
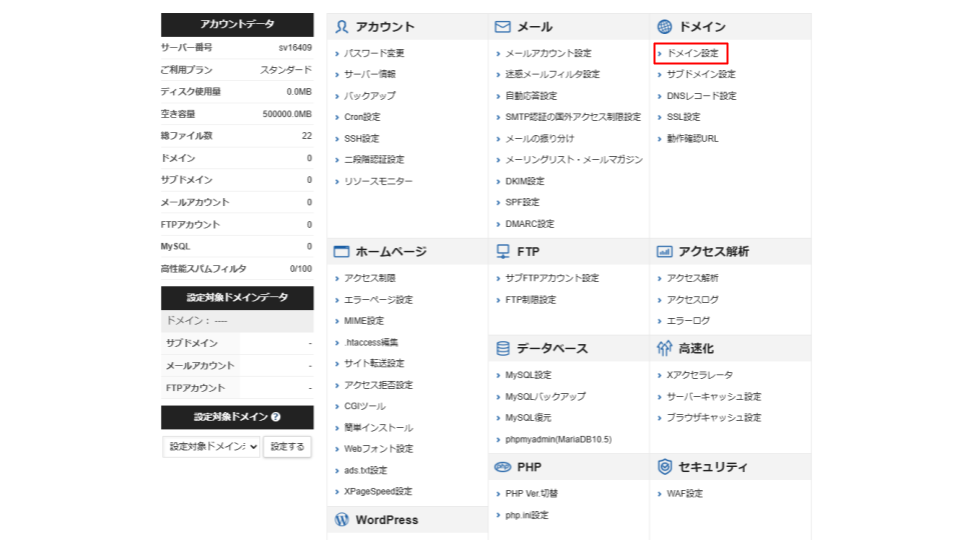
ドメインの取得が完了したら、次にサーバーにそのドメインを追加する手続きを行います。
まず、Xserverの管理パネルにログインし、ドメイン設定を選択します。
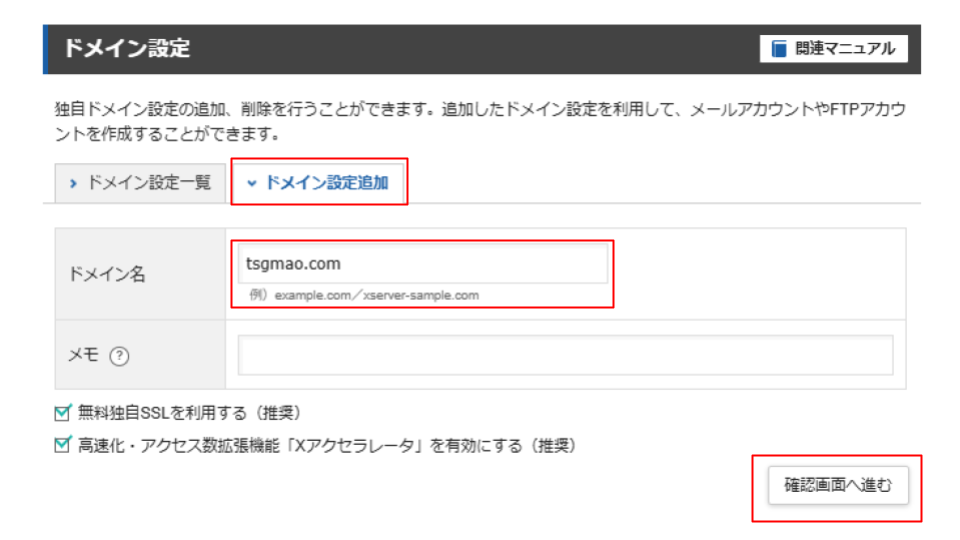
ドメイン設定を開くと、最初に「ドメイン設定一覧」タブが表示されますので、そこで「ドメイン設定追加」を選択します。
次に、取得したドメイン名(例:〇〇〇.com)を入力し、「無料独自SSL利用」と「高速化・アクセス数拡張機能 Xアクセラレータ」を有効にするを選択します。
そして、「確認画面へ進む」をクリックしてください。これで、ドメインの追加手続きが進みます。
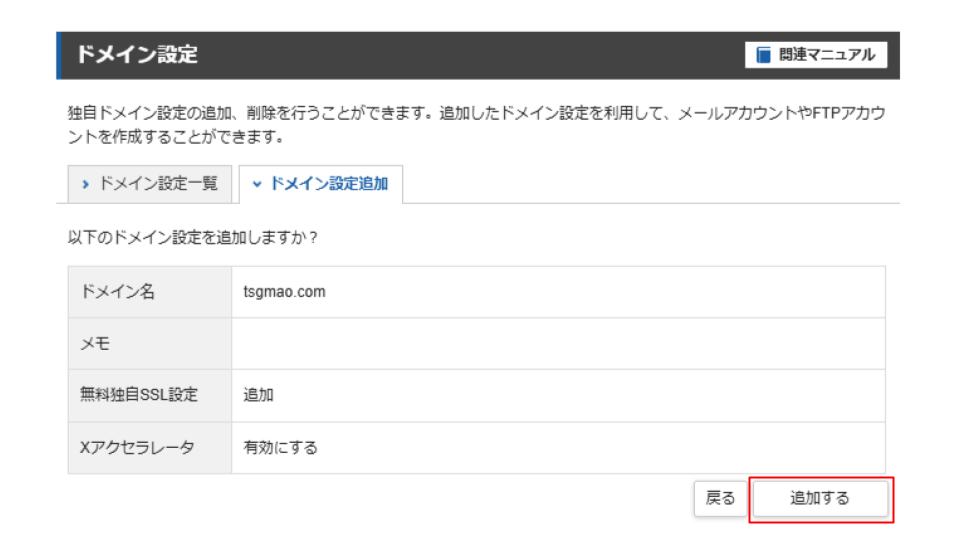
ドメイン名を確認したら、無料独自SSL設定とXアクセラレータが有効になっていることを確認してください。
その後、「追加する」をクリックして、ドメインの追加を完了させます。
これでドメインの追加は完了です。
反映されるまでに30分〜1時間ほどかかることがありますので、その間に次のステップとしてWordPressのインストールを進めましょう。
WordPressのインストール
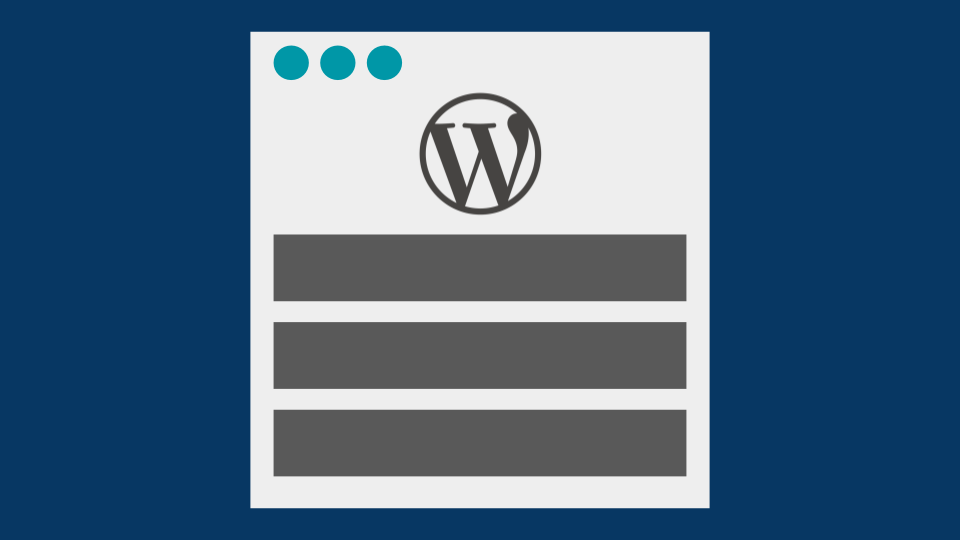
続いて、WordPressをインストールし、ブログの設定を行います。
インストール後は、ブログ名やジャンルなどの基本設定を行う必要があります。これらの情報を先に決めておくと、後々の設定がスムーズに進みます。
ブログのテーマやターゲット、コンテンツの方向性を考えながら、ブログ名やジャンルを決めておきましょう。
WordPressの簡単インストール
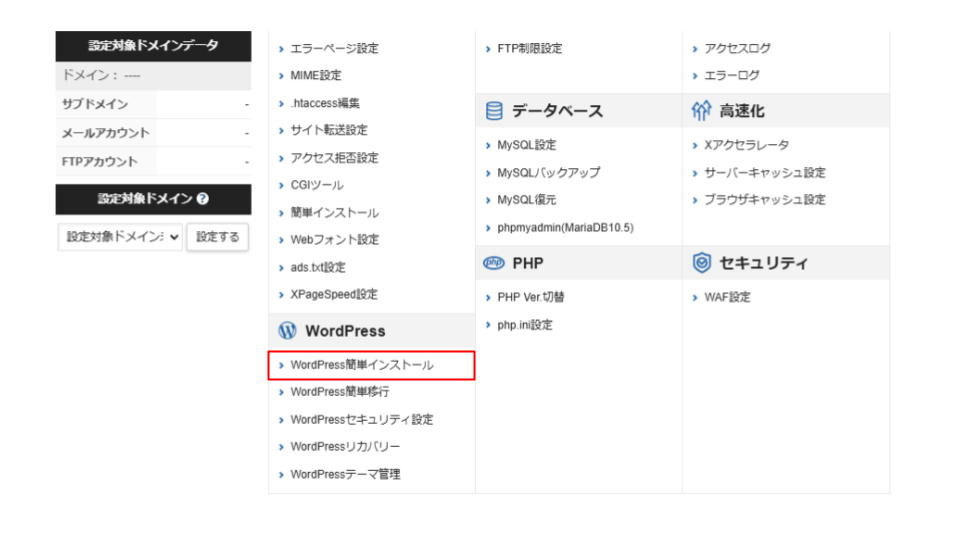
続いて、契約したサーバーにWordPressをインストールします。
まず、サーバー管理パネルに戻り、「WordPress簡単インストール」という項目を見つけてクリックします。
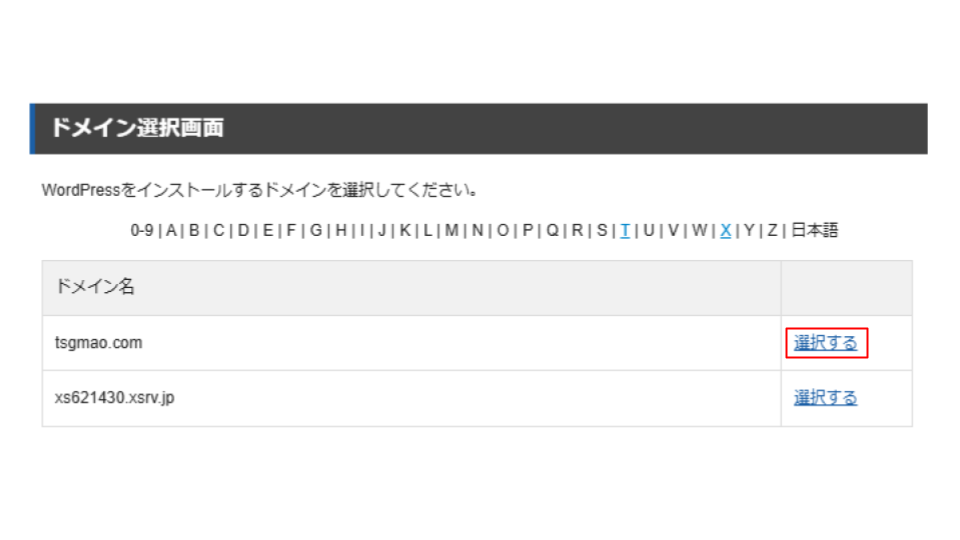
ドメイン選択画面では、設定したドメインを選択します。
適切にドメインが設定されていれば、この画面に取得したドメイン名が表示されているはずです。
もしドメイン名が表示されていない場合は、ドメインの追加がうまくできていない可能性があるので、再度確認して設定を見直しましょう。
WordPressの設定(ブログ名・ログイン設定)
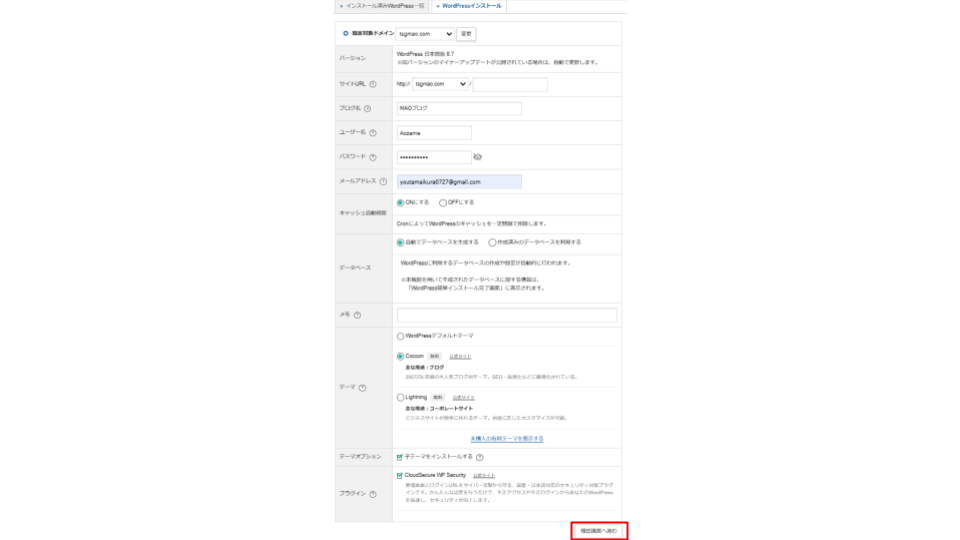
ブログの設定を行うため、WordPressインストールタブを選択し、まずはユーザー名、パスワード、メールアドレスなどを入力します。
これらの情報は、後でWordPressの管理パネルにログインする際に必要となります。
- バージョン:インストールするWordPressのバージョンが自動的に表示されます。
- サイトURL:サイトのURLを設定できますが、※ここは設定しないでください。
- ブログ名:ブログの名前を入力します。※変更は後から可能です。
- ユーザー名:WordPress管理画面にログインするために必要なユーザー名を設定します。
- パスワード:管理画面にログインするためのパスワードを設定します。
- メールアドレス:管理画面にログインするために必要なメールアドレスを設定します。
- キャッシュ自動削除:キャッシュを自動で削除する設定です。※ONにすることを推奨します。
- データベース:自動でデータベースが生成されます。これを選択することが推奨されています。
- テーマ:WordPressの外観となるテーマを設定できます。※「Cocoon」テーマの使用を推奨します。
- テーマオプション:子テーマをインストールできます。※有効化を推奨します。
- プラグイン:Xserver推奨のプラグインをインストールするオプションです。※有効化を推奨します。
必要な項目を入力したら、「確認画面へ進む」をクリックして、設定内容を確認してください。
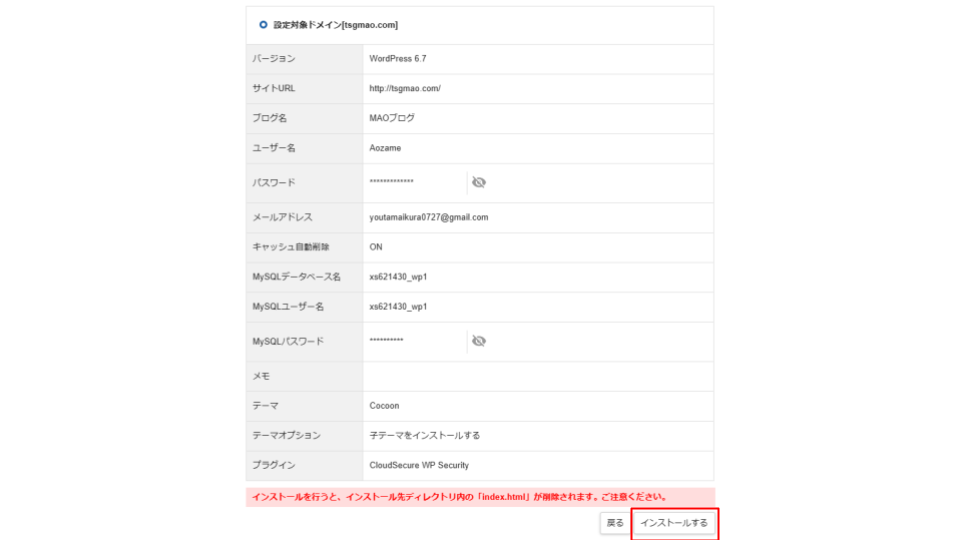
設定内容を確認したら、間違いがないか確認してから「インストールする」をクリックします。
これで、WordPressのインストールが開始され、完了するとブログが使用できるようになります。
WordPress管理パネルにアクセス
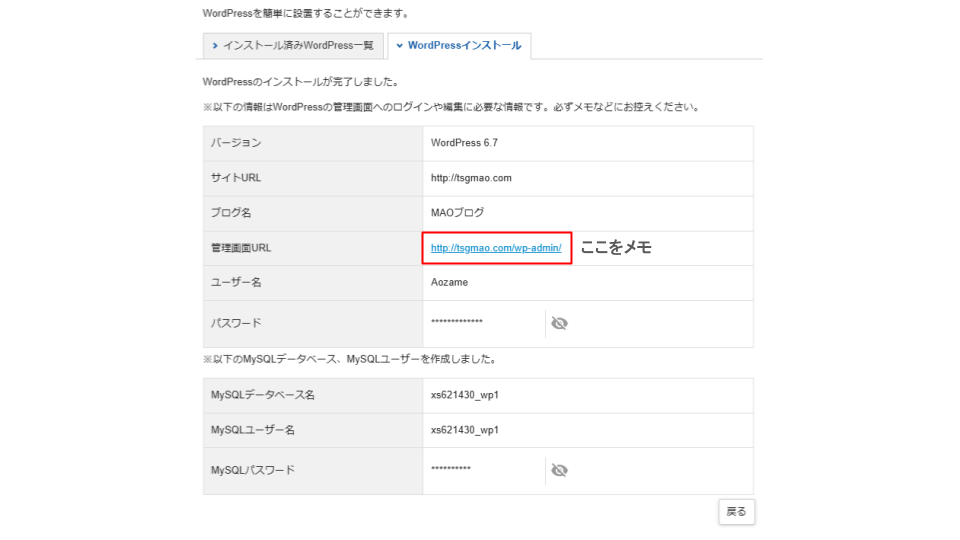
インストールが完了すると、「http://[ドメイン名]/wp-admin」のURLが表示されますので、これをメモしておきましょう。
もしこの画面を閉じてしまっても、ドメイン名の後に「/wp-admin」または「/admin」を追加することで、管理画面にアクセスできます。
もし「無効なURLです」と表示された場合は、ドメイン設定の反映に時間がかかっている可能性があります。
その場合は、30分から1時間ほど待ってから再度アクセスしてみてください。
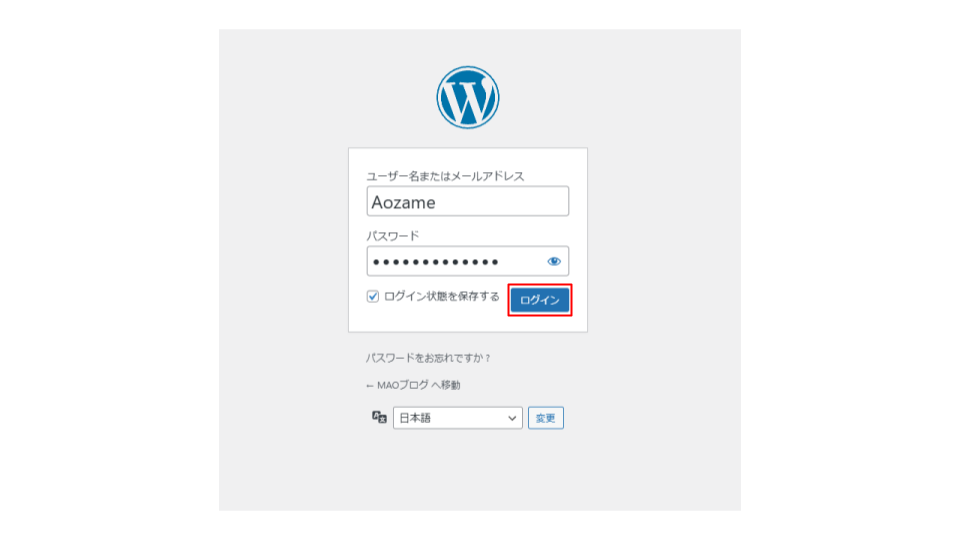
こちらの画面が表示されれば、正常にWordPressがインストールされています。
WordPressの管理パネルにログインするためには、先ほど設定したユーザー名、メールアドレス、およびパスワードを入力し、「ログイン」をクリックしてください。
これでWordPressの管理画面にアクセスできるようになります。
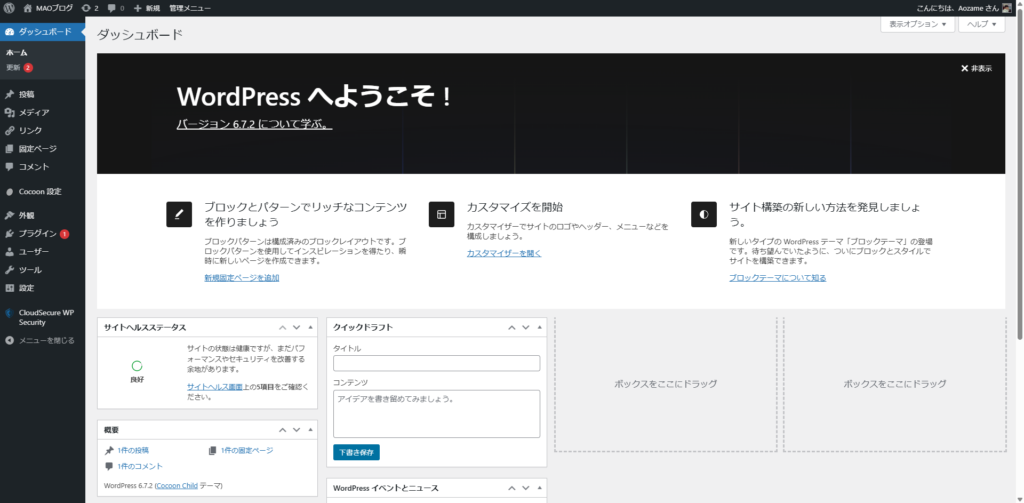
WordPressの管理画面が表示されれば、インストールは完了です。
これで、いつでもブログの執筆ができる状態になりました。
管理画面からテーマのカスタマイズやプラグインの追加、記事の投稿など、さまざまな設定を行い、ブログを運営していきましょう!
まとめ
今回は、エックスサーバーでのWordPressブログの開設方法を詳しく解説しました。
初心者でも分かりやすく、ステップごとに進める内容をお届けしたので、これからブログを始める方も安心して取り組むことができたと思います。
エックスサーバーは、安定したサーバー環境と便利な機能が揃っているため、初心者から上級者まで幅広く利用されています。
特に、WordPressとの相性が良く、初心者でも簡単にブログを立ち上げることができるのが魅力です。
もしまだブログを開設していない方や、途中でつまずいてしまった方は、この記事を参考にして、もう一度挑戦してみてください。
あなたのブログが少しでも多くの読者に届くように、心から応援しています!
最後に、ブログを運営していく中で疑問が出てきたら、遠慮せずに調べたり、質問したりしてください。
最初は難しいかもしれませんが、続けていくことでどんどん成長できますよ。
では、あなたのブログライフが素晴らしいものになることを祈っています!

最後までご覧いただきありがとうございました!
もし、ご質問等ございましたら@XAozameXのDMに質問いただければお答えします!
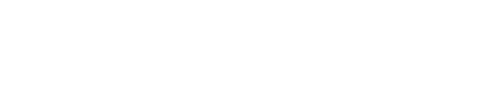

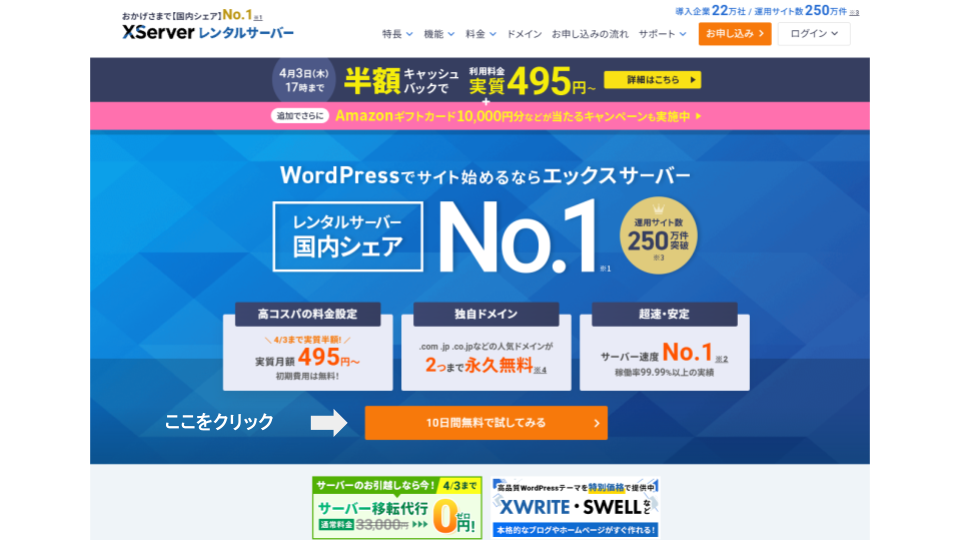


パソコン、ゲームが好きな自由人です。「aozametech」では、今日から使えるパソコン、ゲームの裏技や技術などを更新していきたいと思います。