こんにちは、青鮫です。
「osu!」のスキンを自作したりカスタマイズしたいなど思ったことは有りませんか?
オリジナルのスキンを作成して、自分のプレイスタイルに合ったスキンを作るのも楽しいかもしれません。
しかし、スキンの作成方法が分からなかったりなどといった理由でスキンの作成方法を断念した方も少なからずいると思います。
そこで、今回は簡単にできるスキンの作成方法やカスタマイズ方法などをさらっと解説したいと思います。

osu!のスキンの作成結構難しそうだけど、実はめちゃくちゃ簡単に作成することができるよ!
スキンの作成方法
osu!のスキンの作成方法は、ベースとなるスキン(デフォルト)を変更して作成する方法と、既存のスキンをカスタマイズして作成する方法の2つあります。

既存のスキンを書き換えることでスキンをカスタマイズすることが可能だよ!
ベースとなるスキンのダウンロード
まずは、ベースとなるスキンのファイルをダウンロードする必要があります。
「osu!」の公式フォーラムでpeppy氏がデフォルトスキンのファイルを公開しています。こちらからダウンロードしましょう。

デフォルトスキンをダウンロードする場合は、「osu! default skin template」をクリックしてダウンロードしてください。
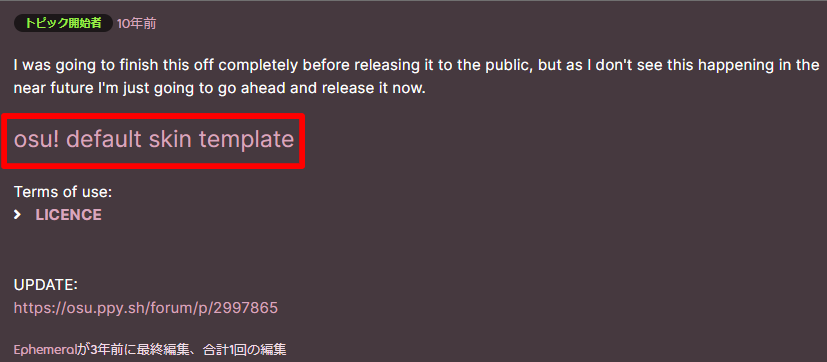
また、スキンの導入方法などについてはこちらの記事で紹介しています。

既存のスキンをカスタマイズする場合
osu!がダウンロードされているファイルを直接開きます。
例|E:\Program Files\osu!\Skins
または「osu!」を起動後「options」、「スキン」、「スキンのフォルダ」からスキンのフォルダを開くことができます。
開いたら、カスタマイズしたいスキンを選びます。
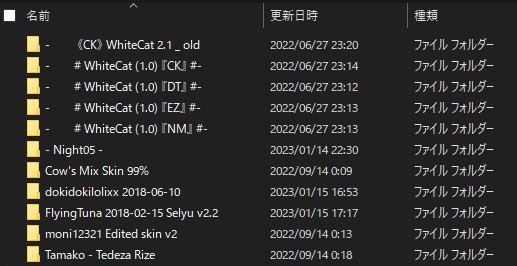
画像編集ソフトのインストール
スキンを作るために画像編集ソフト(ペイントツール)が必要となります。
画像編集ソフトがある方はこの項目はスキップしても大丈夫です。
画像編集ソフト(ペイントツール)が無い方は無料で使える「Fire Alpaca」という画像編集ソフトがありますので、こちらをインストールしてください。
スキンの作成
続いてスキンを作成したいと思います。
先ほどダウンロードした「osu!Default Skin.zip」を展開して開きます。※既存スキンのカスタマイズの場合はそれを開く。
中身はこんな感じで「.png」(画像ファイル)と「.mp3」(音楽ファイル)と「.wav」(効果音ファイル)が入っていると思います。
「.png」の画像ファイルを改造することで、スキンの見た目を変えることができます。
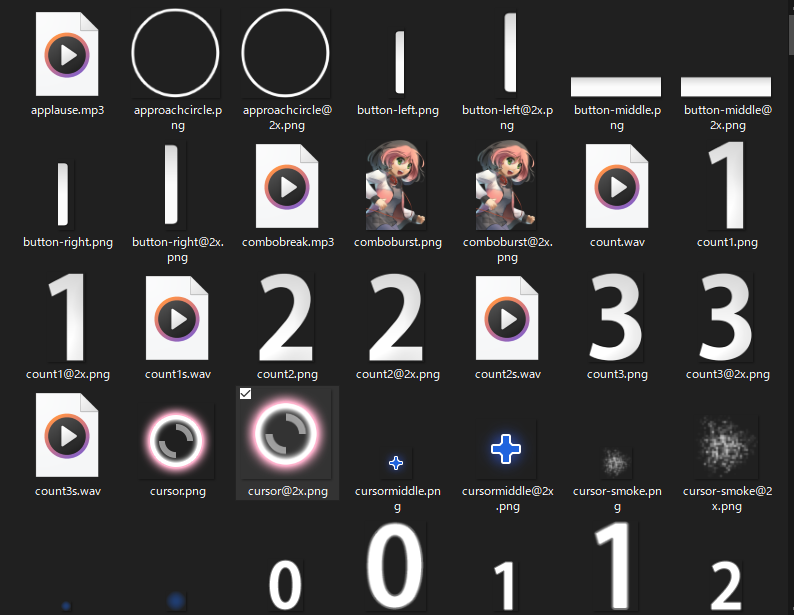
まずは、「approachcircle.png」と「approachcircle2x.png」をカスタマイズしてみたいと思います。
画像をFire Alpacaにドロップすると色を塗ったり、ペイントツールが使えるのでそれで色を付けてみましょう。

完成したものがこんな感じです。
※時短のため既存のスキンを置き換えています。
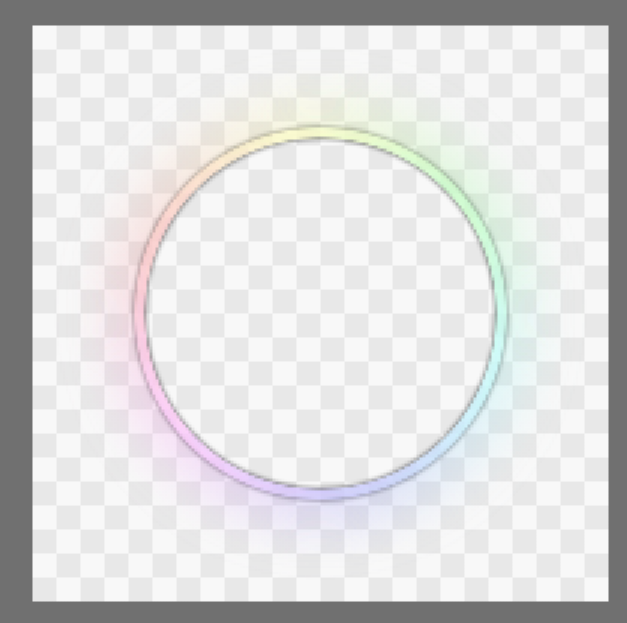
これを「ファイル」、「書き出し」から出力して先ほどのフォルダの中に上書き保存してください。
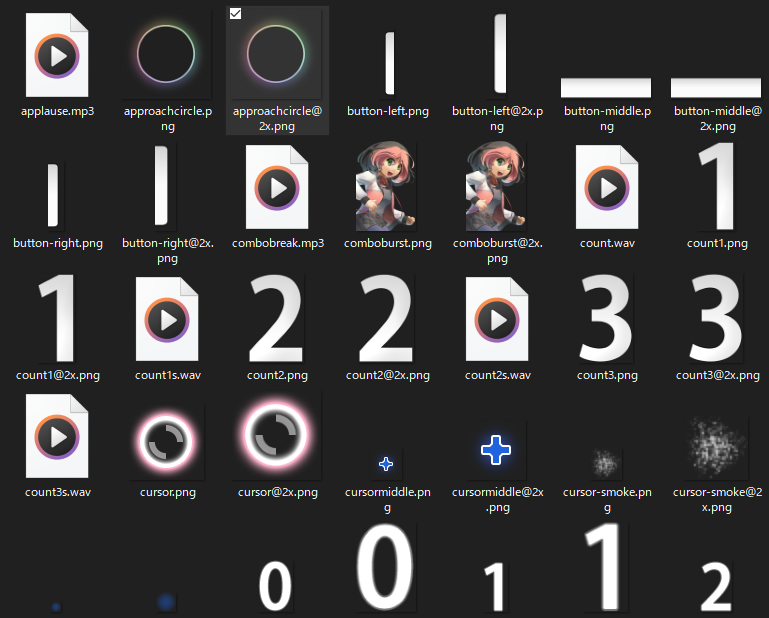
「osu!」を起動し「options」、「スキン」、「スキンのフォルダ」からスキンのフォルダを開きます。
そしたらスキンのファイルの名前をわかりやすく変更し、スキンのファイルに移動させます。
※ここでは「Aozameskin」にしてます。
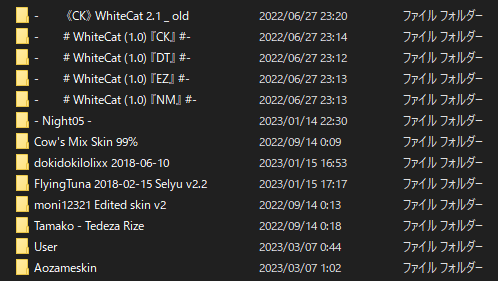
そしたらosu!のスキンを作成したものにし、プレイしてみましょう。
音楽、効果音の変更
音楽効果音を変更したい場合は「.mp3」、「.wav」ファイルを自分の変更したい音楽・効果音の「.mp3」、「.wav」に置き換えるだけでできます。
まとめ
今回の記事を簡単にまとめると
・ベースとなるデフォルトスキンのダウンロード
カスタマイズの場合は「osu!」のファイルからスキンを探す。
・画像編集ソフトのダウンロード
・画像編集ソフトでスキンの作成
・作成したスキンの画像をスキンのファイルに入れる。
・スキンのファイルを「osu!」のスキンのフォルダに入れる。
といった感じです。
今回解説したものはスキンのほんの一部に過ぎないので画像ファイルを全体的に変更した状態で確認することをお勧めします。


最後までご覧いただきありがとうございました。
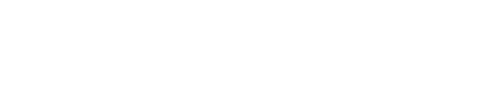
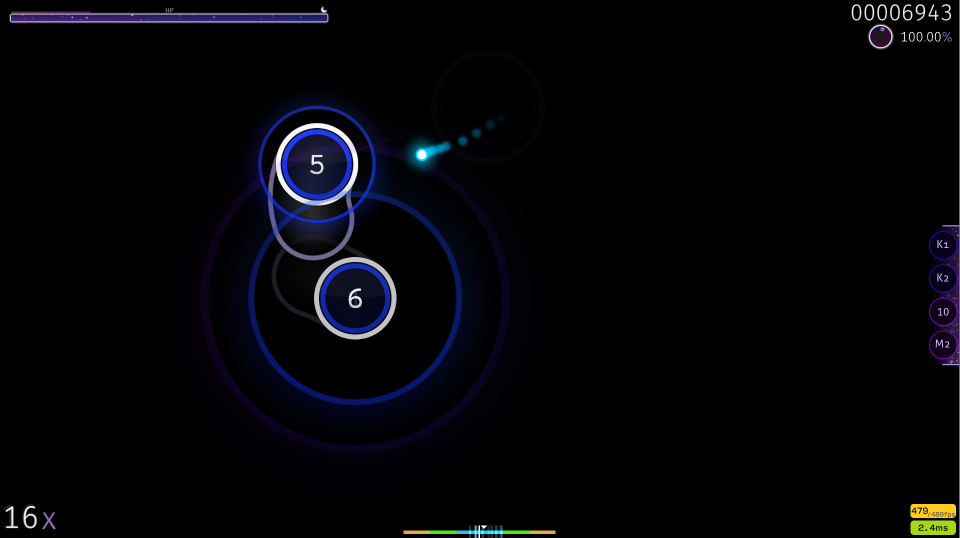


パソコン、ゲームが好きな自由人です。「aozametech」では、今日から使えるパソコン、ゲームの裏技や技術などを更新していきたいと思います。