Discordで友達や仲間とゲームをしたり、趣味の話で盛り上がったりする時、ボイスチャンネル(VC)は私たちのコミュニケーションに欠かせない場所ですよね。
でも、「ちょっとした集まりのために毎回新しいVCを作るのは正直面倒だな…」「VCが増えすぎて、サーバーのチャンネルリストがごちゃごちゃしてきた…」なんて感じたことはありませんか?
もしあなたがそう感じているなら、ぜひ知ってほしいのが、一時的なボイスチャンネルを驚くほど簡単に作成・管理できるDiscord Bot「PartyBeast」です。
この記事では、PartyBeastがどんなBotなのか、基本的な機能から、あなたのサーバーに導入する方法、そして便利な使い方までを、とことん分かりやすく解説していきます。
PartyBeastを導入すれば、あなたのDiscordサーバーのボイスチャット環境が、今よりもっと快適になること間違いなしです!
この記事を読むことで分かること
- 一時的なボイスチャンネルの利便性
- PartyBeastの概要と特徴
- PartyBeastの基本的な使い方
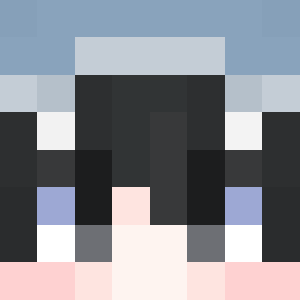
今回の記事では、Discordのボイスチャンネルに「誰でも作成可能な一時ボイスチャンネルを設置したい!」というユーザーに向けて導入方法から基本的な使い方まで徹底的に解説しているよ!
PartyBeastってどんなBot?
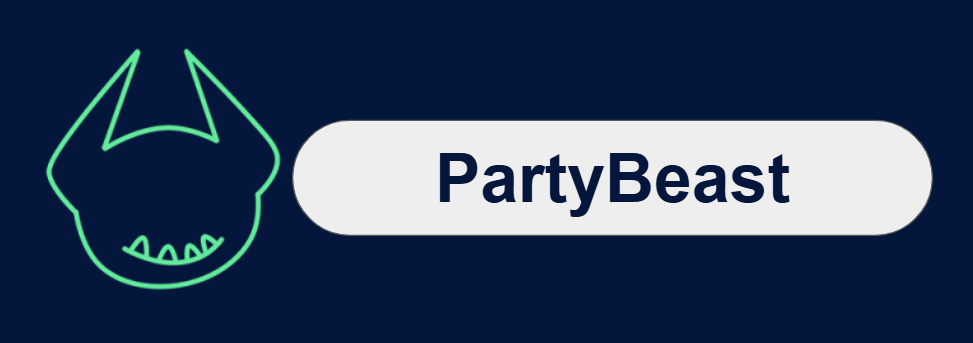
PartyBeastは、Discordサーバーに導入するだけで、ユーザーが手軽に一時的なボイスチャンネルを作成・管理できるようになる、とっても便利なBotです。
難しい操作は一切なく、シンプルなコマンドで誰でもすぐに使いこなせるのが大きな魅力と言えるでしょう。
PartyBeastの導入方法
それでは、実際にPartyBeastをDiscordサーバーに導入する手順を見ていきましょう。
以下のボタンから「PartyBeast」BOTをサーバーに追加しましょう。
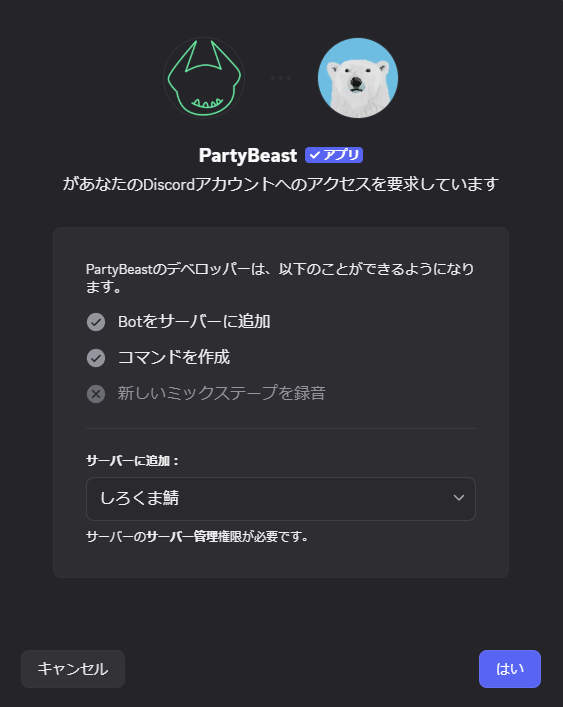
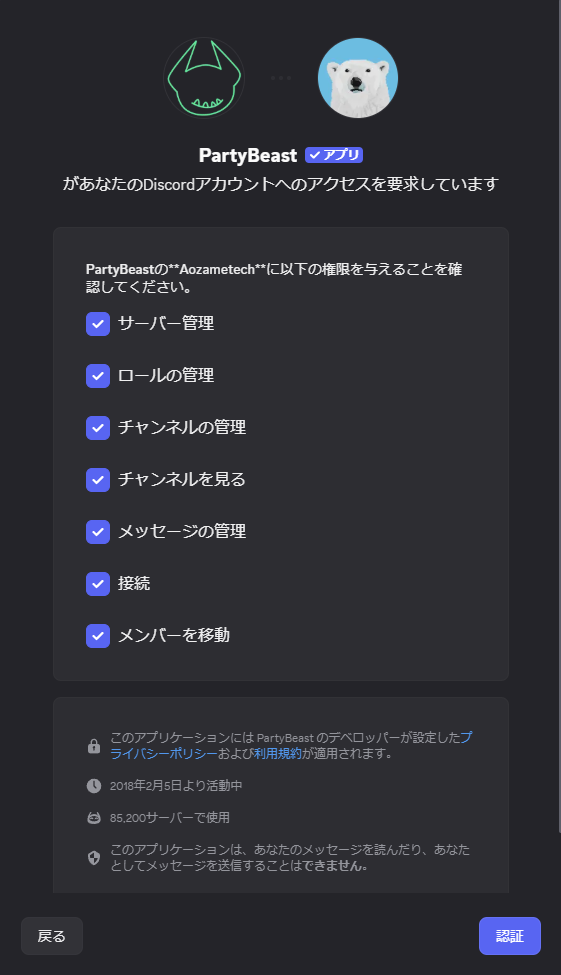
リンクを開くと、DiscordのBot認証画面が表示されます。
管理者権限を持っているサーバーの一覧が表示されるので、PartyBeastを追加したいサーバーを選んで「認証」ボタンをクリックします。
PartyBeastが正しく動くために必要な権限が表示されます。内容をよく確認して、問題がなければ「認証」にチェックを入れ、「私は人間です」にチェックを入れて認証を完了させましょう。
これで、PartyBeastがDiscordサーバーに無事に参加することができました。
PartyBeastの基本的な使い方
セットアップはとっても簡単!/setupと入力して送信するだけでセットアップを行うことが可能です。
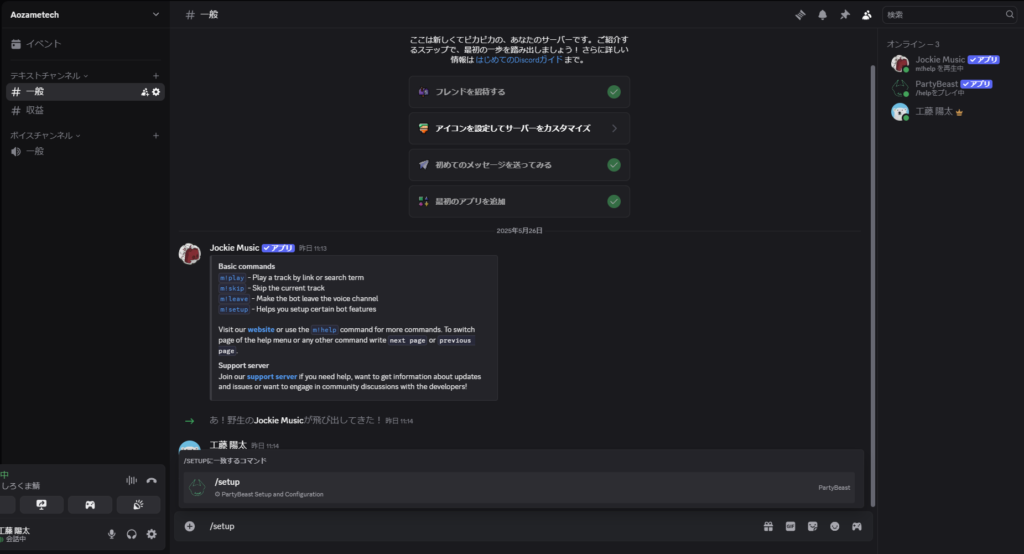
すると、自動的にPartyBeastがカテゴリとボイスチャンネルを作成してくれます。
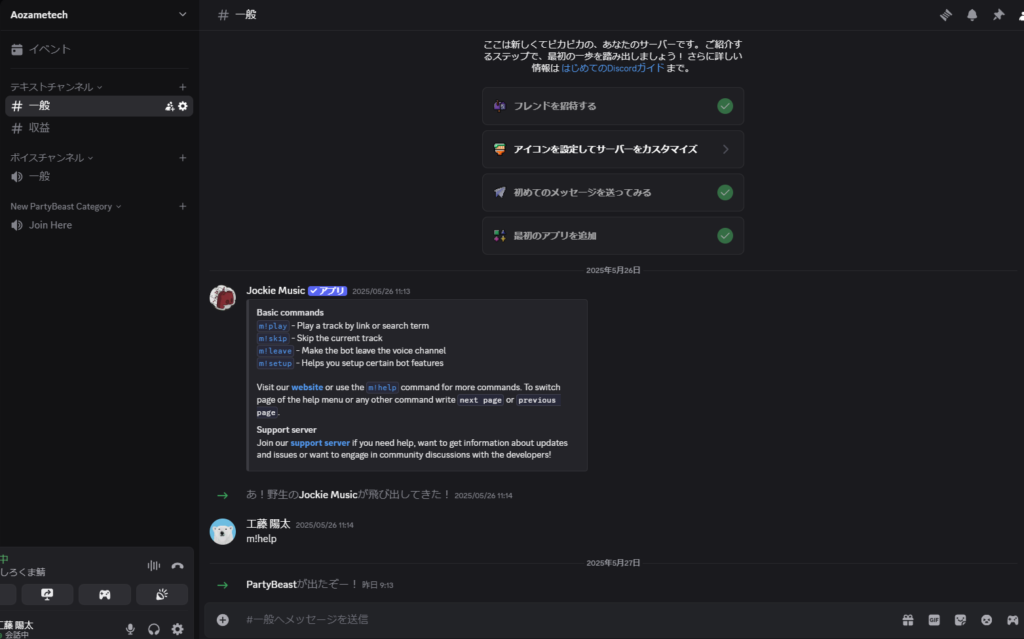
あとは、作成された「Join Here」というボイスチャンネルに接続するだけで、すぐに使い始めることができます!
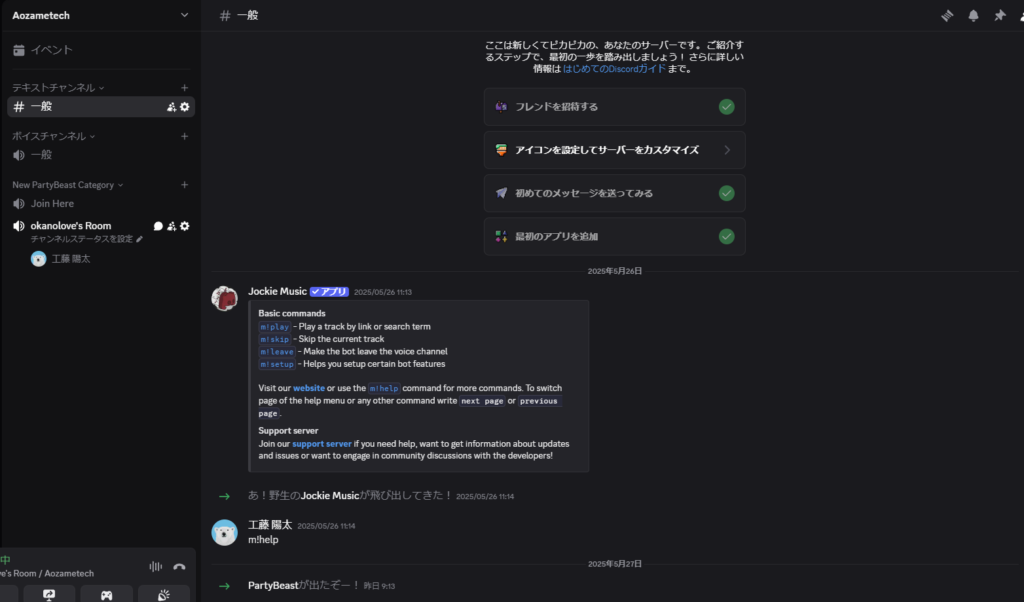
さらに便利なことに、誰もいなくなったボイスチャンネルは自動で削除されるので、サーバーがスッキリしたまま保たれます。
PartyBeastの管理者コマンドリスト
| コマンド | 説明 | 補足 |
|---|---|---|
| /setup | PartyBeastの初期設定を行うコマンド。設定が存在しない場合は、カテゴリとVCを自動生成。 | 既に構成済みの場合は、ユーザー設定用のインタラクションメニューが表示されます。 |
| /ShowConfig | 現在のサーバーにおけるPartyBeastの構成情報を一覧で確認可能。 | 設定項目が多い場合は複数ページに分割されて表示されます。 |
| /Permissions [チャンネル名] | 特定のチャンネルを指定し、コマンドごとの必要権限の有無をチェックできるコマンド。 | コマンドの実行前に、対象チャンネルの選択が必要です。 |
/setup:初期設定のスタートコマンド

このコマンドは、PartyBeastの初期設定を行うためのものです。
サーバーでまだPartyBeastが構成されていない場合、「/setup」を実行すると、自動的に設定が作成され、新しいカテゴリとボイスチャンネル(ボイスクリエイター)が生成されます。
すでにPartyBeastが構成されているサーバーで実行した場合は、ユーザー設定用のインタラクションメニューが表示され、各種オプションの確認・変更が可能になります。
/ShowConfig:設定内容を一括チェック

このコマンドを実行すると、現在のサーバーにおける PartyBeast の全体的な構成を確認することができます。
設定項目が多い場合は、複数ページに分けて表示されるので、スクロールやページ送りで詳細をチェックできます。
/Permissions:権限チェック専用コマンド

このコマンドを使うには、対象となるチャンネルをサーバーから選択する必要があります。
実行すると、PartyBeastがコマンドの権限チェックリストを表示します。
そのリストから確認したいコマンドを選ぶことで、PartyBeastが必要な権限が揃っているかどうかを自動でチェックし、正常に実行可能かどうかを教えてくれます。
PartyBeastのユーザーコマンドリスト
| コマンド | 説明 | 補足 |
|---|---|---|
| /Ban | 「/ban」コマンドを使えば、特定のユーザーを通話に参加できないようにBANすることができます。使い方は「/kick」と同様で、通話中にコマンドを実行し、BANしたいユーザーを選ぶだけです。 | ※BANされたユーザーは、そのチャンネルに再び入室することができません。 |
| /invite @ユーザー名 | 「/invite」コマンドを使えば、ロックされたチャンネルにユーザーを招待することができます。 | ボイスチャンネルを限定公開にしたいときに便利です。 |
| /kick | 通話中に「/kick」コマンドを実行し、退出させたいユーザーを選ぶことで、そのユーザーを強制的に通話から退出させることができます。 | ただし、この方法では再度通話に参加することが可能です。完全にアクセスを制限したい場合は、次の「/ban」コマンドを使用してください。 |
| /limit # | 「/limit」コマンドを使うことで、ボイスチャンネルに参加できる人数を制限することができます。 | 制限を解除したい場合は、人数を「0」に設定してください。 |
| /lock | 「/lock」コマンドを使うと、そのボイスチャンネルを招待制に変更できます。これにより、招待されたユーザーしかチャンネルに入ることができなくなります。 | 「This command is not enabled here」と表示される場合は、コマンドの有効化設定で「Lock」をオンにしてください。 |
| /Owner | チャンネルを作成したユーザーが、そのチャンネルの所有権(コマンド操作の権限)を持ちます。「/owner」コマンドを実行し、譲渡したい相手を選ぶことで所有者の交代が可能です。 | 所有者を譲渡すると、それまで使えていたコマンド(/lock、/limitなど)が使えなくなる点にご注意ください。 |
| /rename [名前] | 「/rename」コマンドを使えば、ボイスチャンネルの名前を自由に変更することができます。 | 「This command is not enabled here」と表示される場合は、「Rename」機能が有効になっているかを確認してください。 |
| /unlock | 「/unlock」コマンドを使用することで/lockで招待制にしたチャンネルを解除するすることができます。 | 解除すると/inviteを使用しなくてもユーザーがボイスチャンネルに参加可能になります。 |
/Ban:入室禁止にする

/Banマンドを入力すると、現在のボイスチャンネルに参加しているユーザーの一覧がドロップダウンで表示されます。
そのリストから対象ユーザーを選択すると、そのユーザーは即座にボイスチャンネルから退出させられ、再度入室できないように「接続権限(Connect)」が❌に設定されます。
つまり、BAN(入室禁止)となります。
/invite:ユーザーを招待する

/invite [@ユーザー名]コマンドを入力すると、ロックされたボイスチャンネルに特定のユーザー(@user)を招待することができます。
このコマンドは、対象ユーザーのチャンネル接続権限を自動で付与することで、招待を実現します。
[@ユーザー名]の部分には、招待したいDiscordユーザーを指定してください。ユーザーが正常に招待された場合、「あなたは〇〇さんのボイスチャンネルに招待されました」のようなメッセージが表示されます。
/kick:強制退出させる

/kickコマンドを入力すると、現在のボイスチャンネルに参加しているユーザーの一覧がドロップダウン形式で表示されます。
リストからユーザーを選択すると、そのユーザーは即座にチャンネルから退出させられます。ただし、再び入室することは可能です。
/limit:参加人数を制限する

/limit [数字]コマンドを入力すると、そのボイスチャンネルに参加できる人数を「#」の数に制限できます。
[数字]の部分には、参加させたい人数を入力してください。
例えば /limit 4と入力すれば、最大4人までしかチャンネルに参加できなくなります。
/limit 0と入力すると、人数制限は解除されます。
チャンネルの所有者が正常に人数制限を設定すると、「チャンネルの参加人数が 〇 人に制限されました」のような確認メッセージが表示されます。
/lock:チャンネルをロックする

/lockコマンドを入力すると、現在のボイスチャンネルがロックされ、今いるユーザー以外は入室できなくなります。
ルームの所有者が正常にロックをかけると、「チャンネルはロックされました。他のユーザーは参加できません。」のような確認メッセージが表示されます。
ロックを解除するには/unlockコマンドを使います。また、特定のユーザーだけを招待したい場合は/inviteコマンドで個別に許可することもできます。
/Owner:所有者を変更する

/Ownerコマンドを入力すると、現在のボイスチャンネルにいるユーザー一覧がプルダウン形式で表示されます。その返信メッセージの一番上には「現在のルーム所有者」が表示されます。
そこから新しい所有者にしたいユーザーを選択することで、チャンネルの所有者を即座に変更できます。
所有者は、そのボイスチャンネルにおいて各種コマンド(例:/limit /lock /inviteなど)を実行できるユーザーです。このコマンドで所有権を移すと、以前の所有者はこれらの操作ができなくなります。
/rename:チャンネル名を変更する

/rename [新しい名前]と入力すると、一時ボイスチャンネルの名前を変更できます。
[新しい名前]の部分には、設定したいチャンネル名を入力してください。
ルーム名の変更が成功すると、「ルーム名が〇〇に変更されました」のような確認メッセージが表示されます。
| 変数 | 説明 | 例 |
|---|---|---|
| %USERNAME% | ユーザー名をチャンネル名に挿入 | MAO’s Room |
| %NICKNAME% | ニックネームを挿入(未設定時はユーザー名) | Aozame’s Room |
| %INC% | チャンネルごとに番号を自動で増やす(連番) | Room 1, Room 2 |
| %LIST% | 複数の名前候補からランダムに選択 | London, Tokyo など |
| %GAME% | ユーザーがプレイ中のゲーム名を挿入 | VALORANT |
/unlock:チャンネルのロックを解除する

/unlockコマンドを入力すると、現在ロックされているボイスチャンネルのロックを解除し、まだ入室していないユーザーもチャンネルに参加できるようになります。
ルームオーナーが正常にロック解除を行うと、「ルームがアンロックされました」のようなメッセージが表示されます。
※再びチャンネルをロックしたい場合は/lockコマンドを使用します。
PartyBeastの権限について
以下は、Discord内の各機能においてPartyBeastが正常に動作するために必要な権限をセクションごとにまとめたものです。
サーバー権限
PartyBeastをサーバーに招待する際には、以下の権限が必要です。
PartyBeastを別のロールに追加する場合、そのロールにも下記の権限が付与されていることを確認してください。
テキストチャンネル権限
PartyBeastがテキストチャンネル内のコマンドに正しく反応するために、以下の権限が必要です。Bot専用のチャンネルを作っている場合も、必ず以下の権限を付与してください。
カテゴリー・ボイスチャンネル権限
PartyBeastが一時的なボイスチャンネルを作成・削除・管理するためには、カテゴリやボイスチャンネルに対して以下の権限が必要です。以下の権限が許可されていることを確認してください。
PartyBeastはカテゴリレベルでの権限を継承します。そのため、「接続(Connect)」をロールに明示的にチェックしていると、!pblockが有効と表示されていても、実際にはすべてのユーザーが接続できてしまうことがあります。
!pbpermcheckコマンド
PartyBeastには、権限の問題を特定するためのチェック機能が用意されています。!pbpermcheckを実行することで、指定したチャンネルやカテゴリ(ID)の上で、PartyBeastが実際に持っている「有効な権限」をDMで確認できます。
- この「有効な権限」とは、PartyBeastが所属している全てのロールの権限を総合的に評価したものです。
- DMで表示されるリストの中に ❌ が付いている項目は、現在PartyBeastが持っていない権限を示しています。
よくある質問
- QPartyBeastがチャンネルを作成または削除しない場合
- A
PartyBeastがうまくチャンネルを作成・削除してくれない場合、ほとんどの原因は権限設定の問題です。特に注意したいのが、PartyBeastが所属しているカテゴリやチャンネルの個別の権限設定です。PartyBeastを正しく動作させるためには、Botに必要な権限がすべて与えられているかを確認しましょう。特に、チャンネルの「接続」「発言」「チャンネル管理」などの権限が必要です。
まとめ:PartyBeastでDiscordのボイスチャットをもっと快適に!
この記事では、一時的なボイスチャンネルを驚くほど簡単に作成・管理できるDiscord Bot「PartyBeast」について、その機能、サーバーへの導入方法、基本的な使い方、さらに便利な設定、そして利用する上での注意点まで、詳しく解説してきました。
PartyBeastをあなたのDiscordサーバーに導入すれば、ボイスチャット環境は間違いなく格段に快適になるはずです。
チャンネルリストはいつもスッキリ整理され、必要な時に必要なだけVCをサッと作れる柔軟性が手に入ります。
もし、Discordでのボイスチャットの管理に少しでも不便を感じているなら、ぜひ一度PartyBeastの導入を検討してみてください。
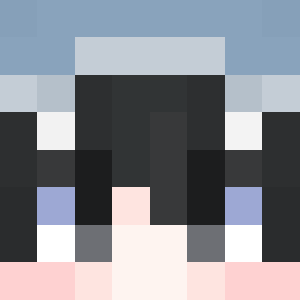
最後までご覧いただきありがとうございます!他の「DISCORD関連記事」はこちらをご覧ください!
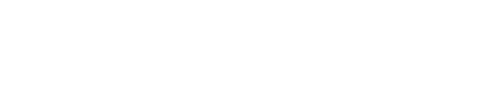

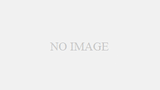


パソコン、ゲームが好きな自由人です。「aozametech」では、今日から使えるパソコン、ゲームの裏技や技術などを更新していきたいと思います。